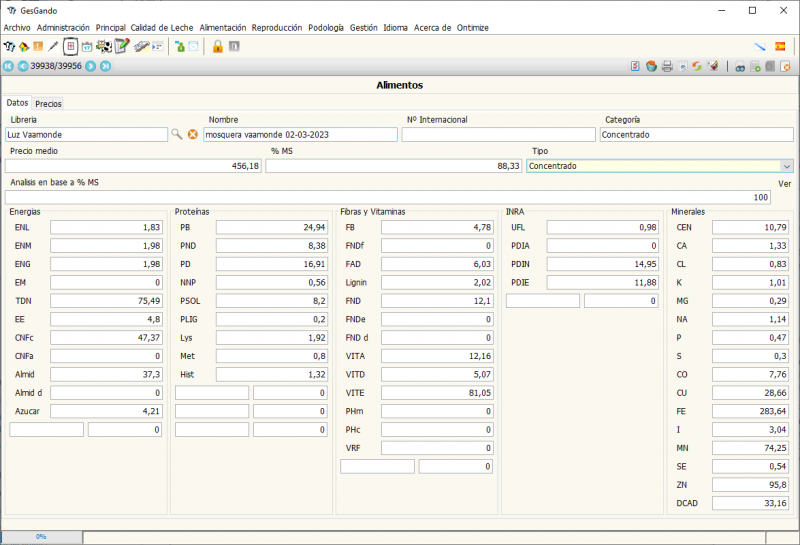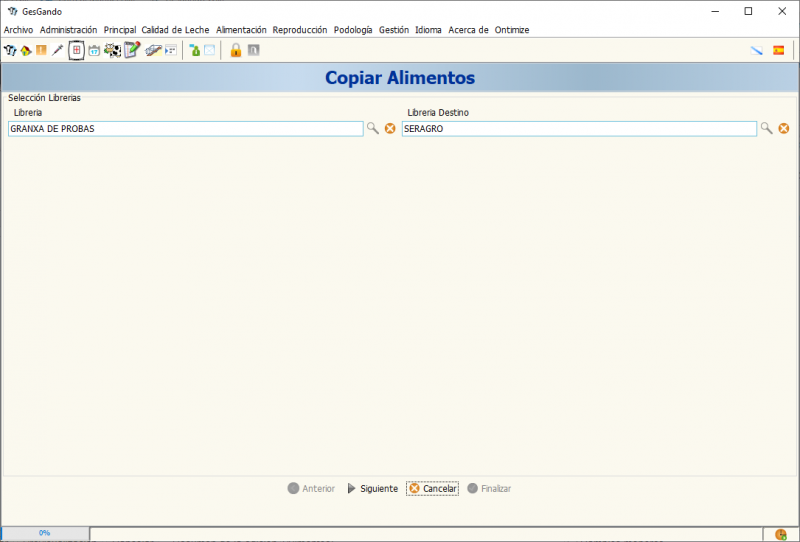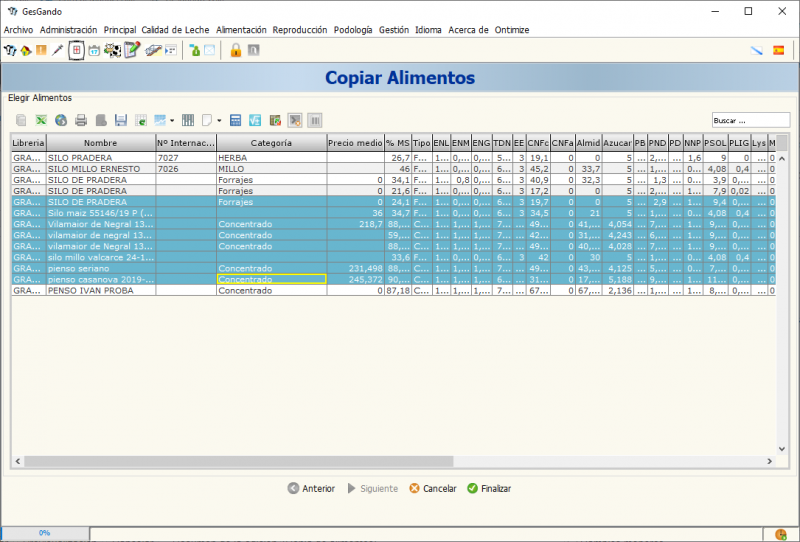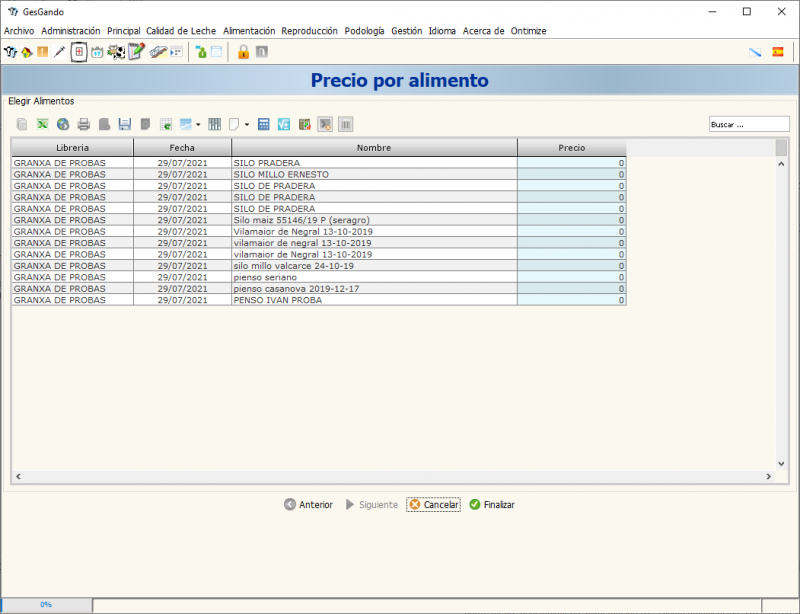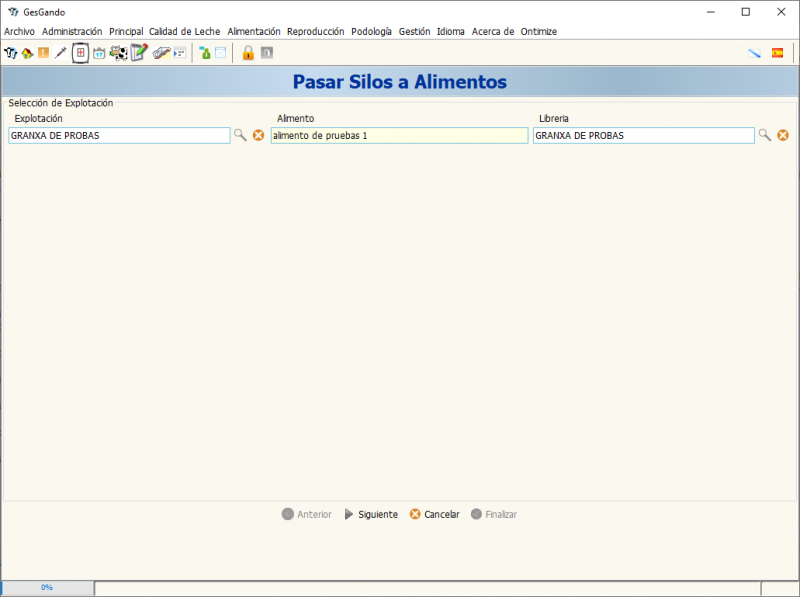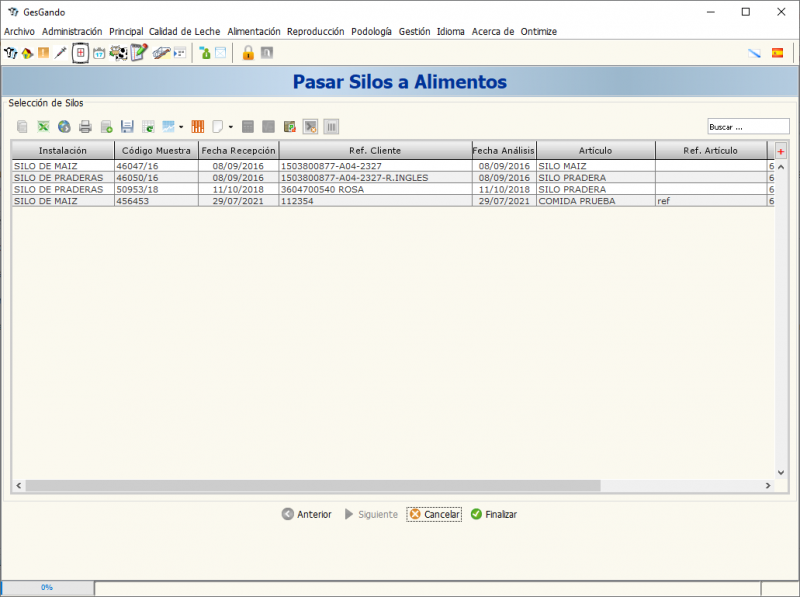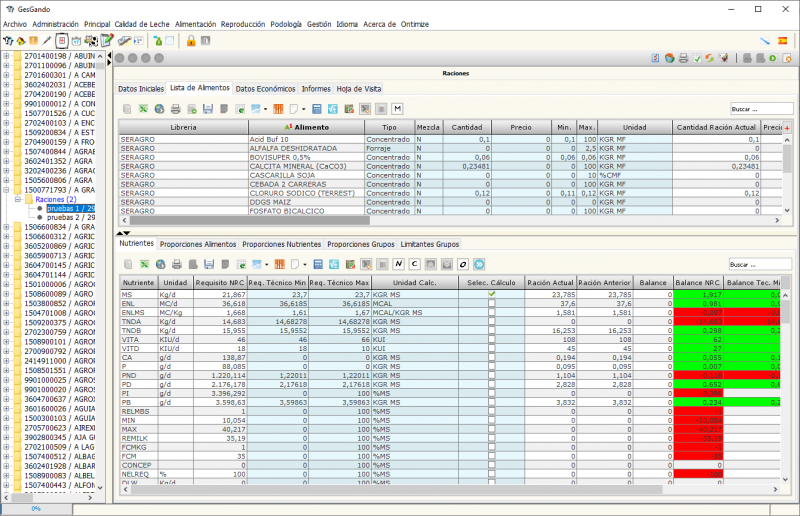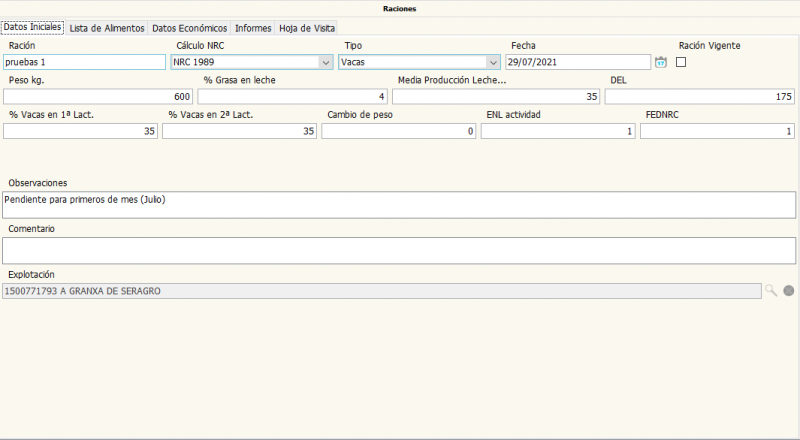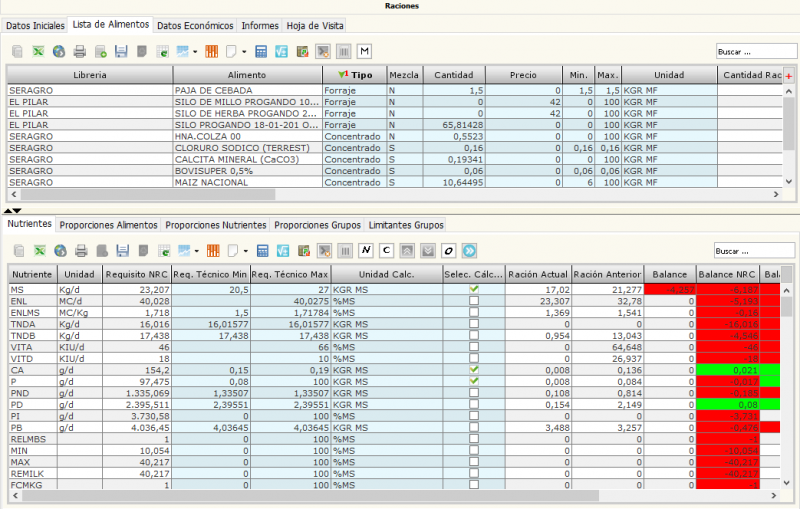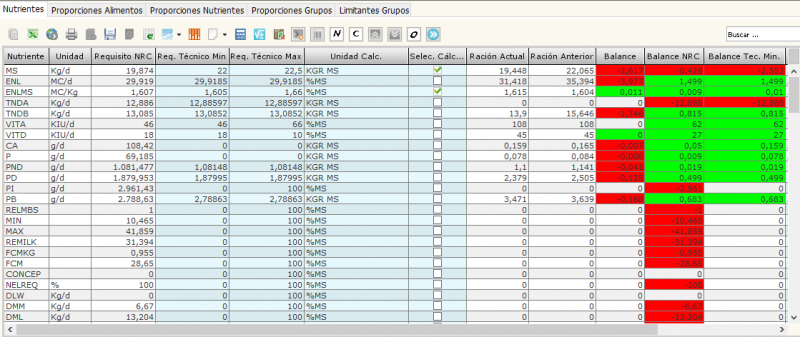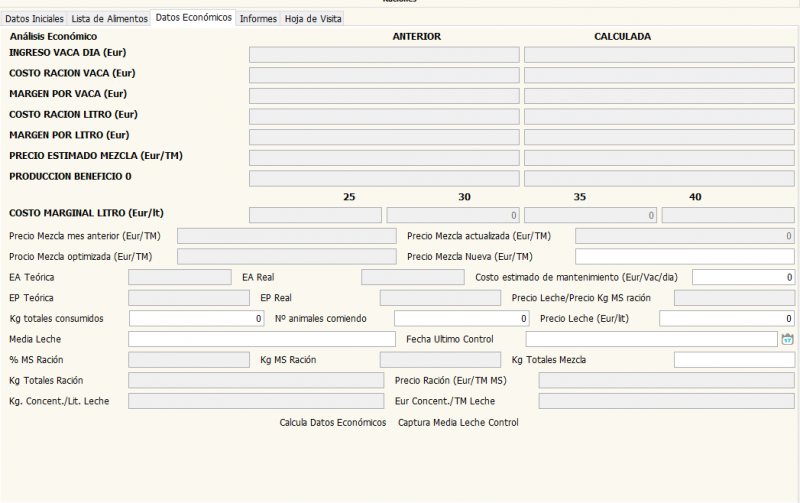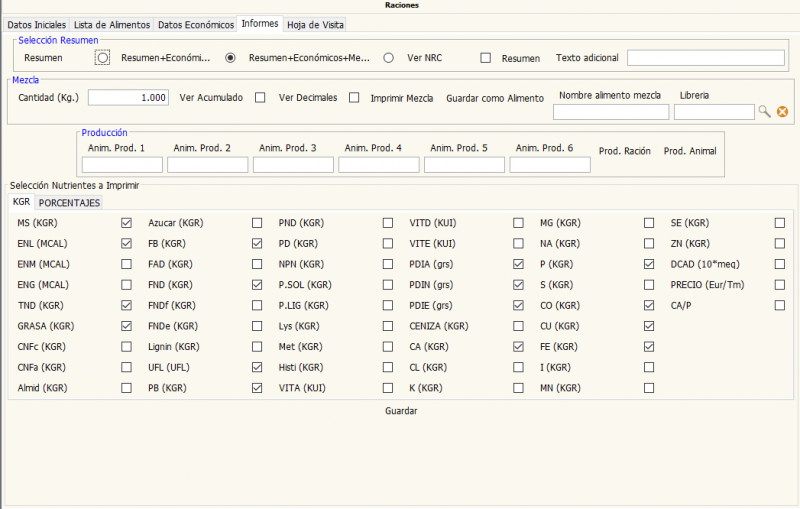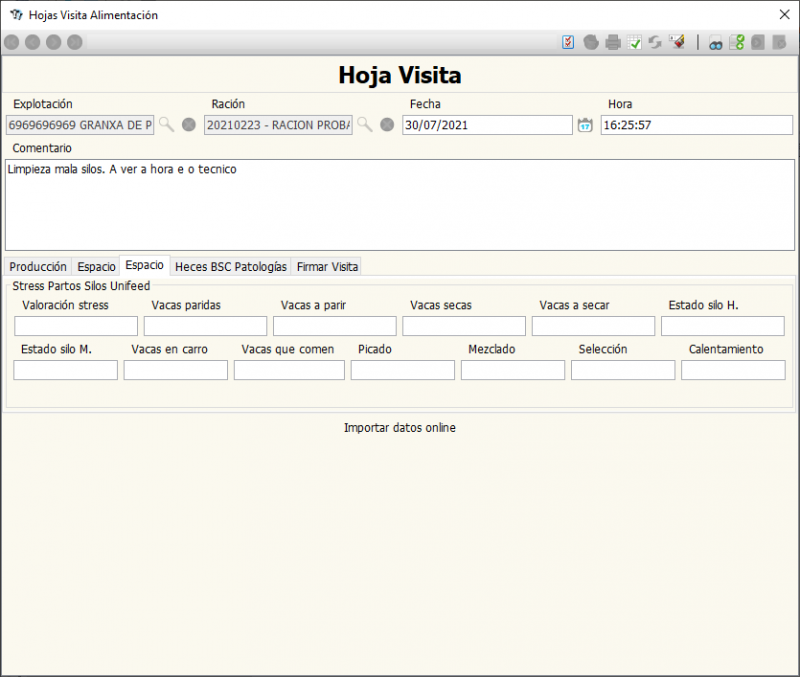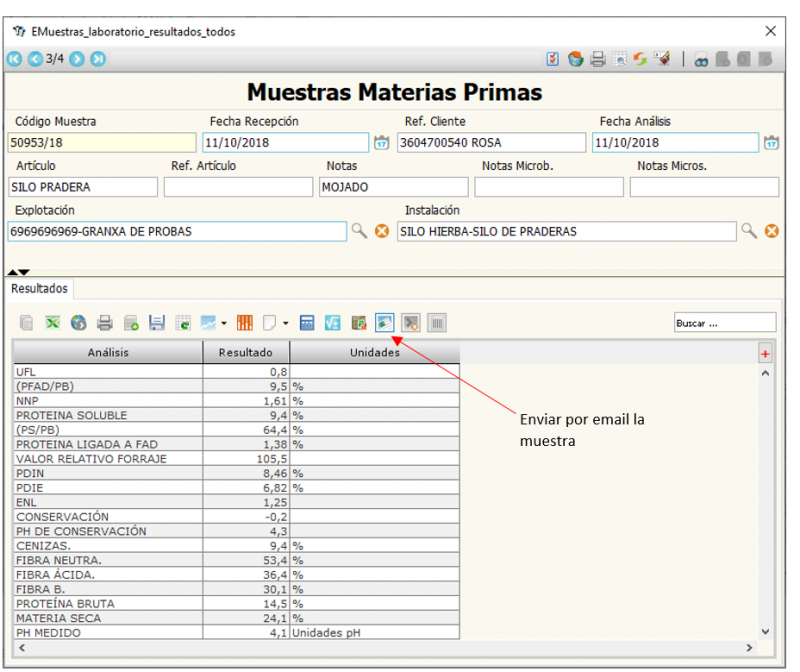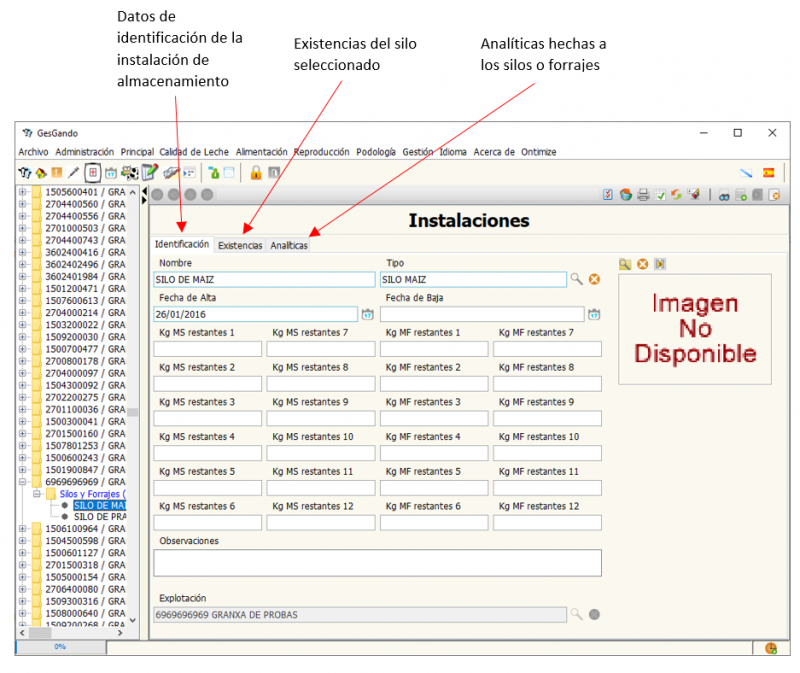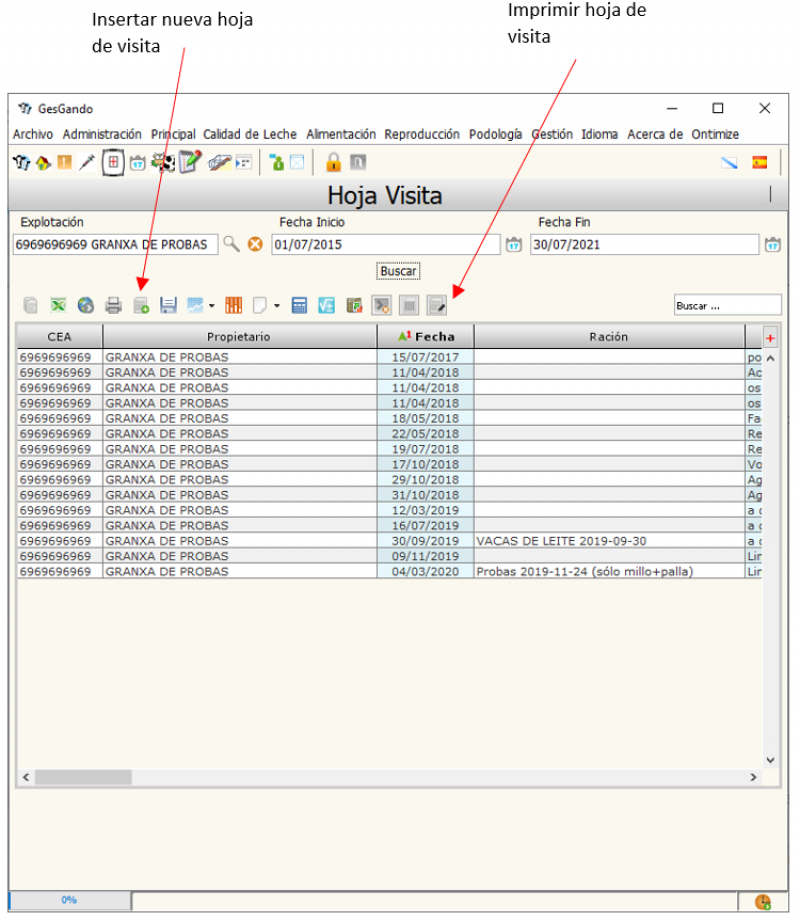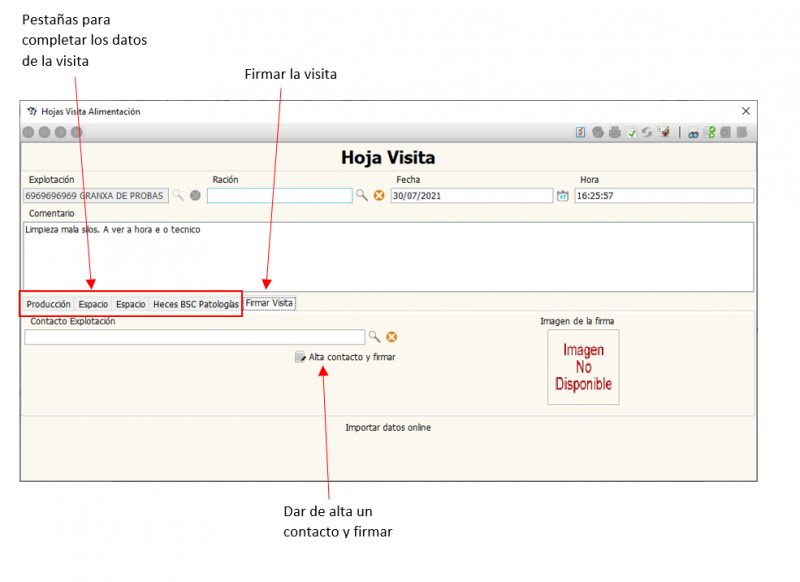GesganMobil - Libro de Tratamientos
GesganMobil - Problemas Frecuentes
gesganMobil - Aumento de funcionalidades
Primeiros pasos
Estructura da aplicación
Barra Menú Principal
Preguntas frecuentes
Onde se atopa a información dos veterinarios?
Como se xera o número de receita?