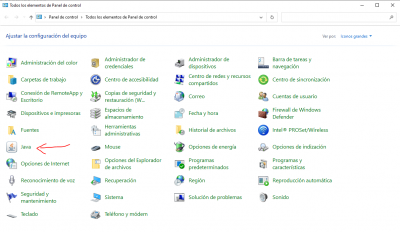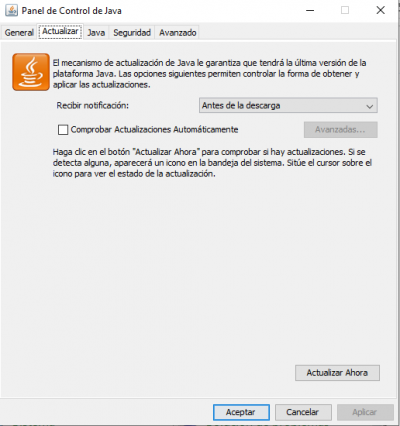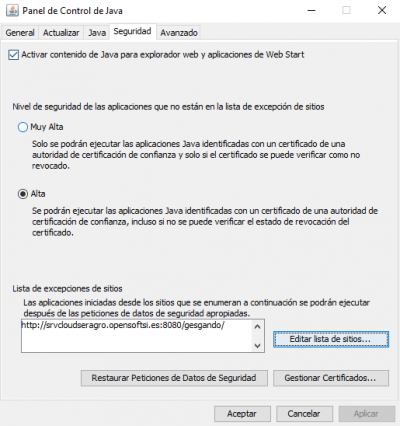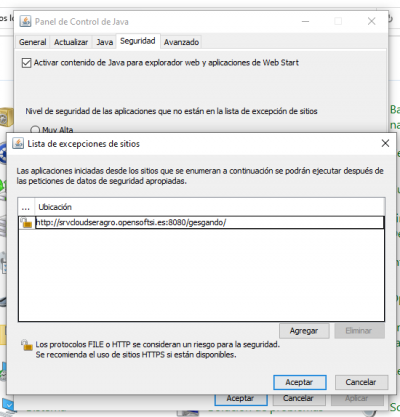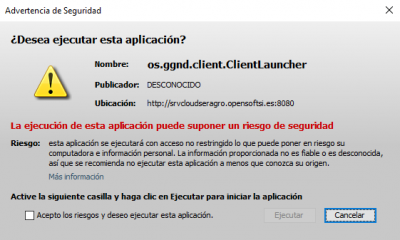Instalación de Java
Damos as instrucións para o sistema operativo Windows 10, pero tamén podemos executalo nun Windows 11 ou anterior, Linux e mesmo en macOS. Primeiramente temos que comprobar se temos Java instalado no noso computador, para iso podemos ir ao Panel de Control de Windows e atopar a icona de Java.
Se non atopamos a icona, entón podemos obviar o seguinte paso, e caso contrario temos que desinstalar Java para asegurarnos de instalar a correcta. Gesgando soamente funcionará coa versión que está para descargar no enlace de máis abaixo, con outra versión de Java non funcionará ou non o fará correctamente.
Para desinstalar Java temos que ir ao Panel de Control e logo a Programas e Características. Na listaxe buscamos Java e procedemos a desinstalar, se nos aparecen mais versións instaladas temos que quitalas todas.
Unha vez feito isto podemos podemos proceder a instalación de Java na versión compatible.
Descargamos o instalador desde a seguinte ligazón Instalador Java. Executamos o instalador e aparece o asistente de instalación que, no caso de Windows, ten o seguinte aspecto.
Clicamos en instalar e completamos a instalación con tódalas opcións por defecto.
O seguinte será irnos ao panel de control (se non sabemos chegar a el, buscarémolo pulsando o botón de Windows e escribiremos Panel de Control) e logo cambiar a vista clásica. Buscaremos o icono de Java e facemos doble click nel.
Na pestaña de Actualizar, quitamos a marca de Comprobar actualizaciones e despois, na fiestra que sae, que non queremos que se actualice automáticamente.
Na pestaña de Seguridad, temos que asegurar que estea activada a opción de Activar contenido de Java para explorador web e que a seguridade sexa só Alta. Pulsamos o botón de Editar lista de sitios.
Darémoslle ao botón de añadir e escribimos o seguinte: http://srvcloudseragro.opensoftsi.es:8080/gesgando/ 
Damos a Aceptar varias veces ata que se pechen todas as fiestras. Con isto teremos o Java listo para poder Instalar/Iniciar a Aplicación Informática.
Cando vaiamos executar a aplicación por primeira vez, Xava pode sacarnos unha mensaxe de que a versión é antiga, marcámoslle a casa para que non nos volva a preguntar e dámoslle en actualizar mais tarde.
A primeira vez que premamos no botón de Aplicación Informática do sitio web de Seragro (seragro.es) instalarásenos a aplicación e tardará un anaquiño. As seguintes, verificará si hai actualizacións e as descargará, si é necesario, e se non, aparecerá esta pantalla:
Marcamos o de Aceptar los riesgos (risco non hai, só que Java quere mandarnos a algún partner que nos cobre por ter seguridade, como nos tempos da cosa nostra) e Ejecutar.
Advertencia: No caso que nos apareza unha pantalla onde nos advirte de que a nosa versión de Java é obsoleta e que se queremos actualizar, o que pasou é que nos saltamos o paso no que temos que desmarcar a marca de Comprobar Actualizacións de Java. O que temos que facer é pechar a xanela e volver comprobar os pasos ata o momento para ver se os completamos correctamente.
Seguinte sección Inicio de sesión