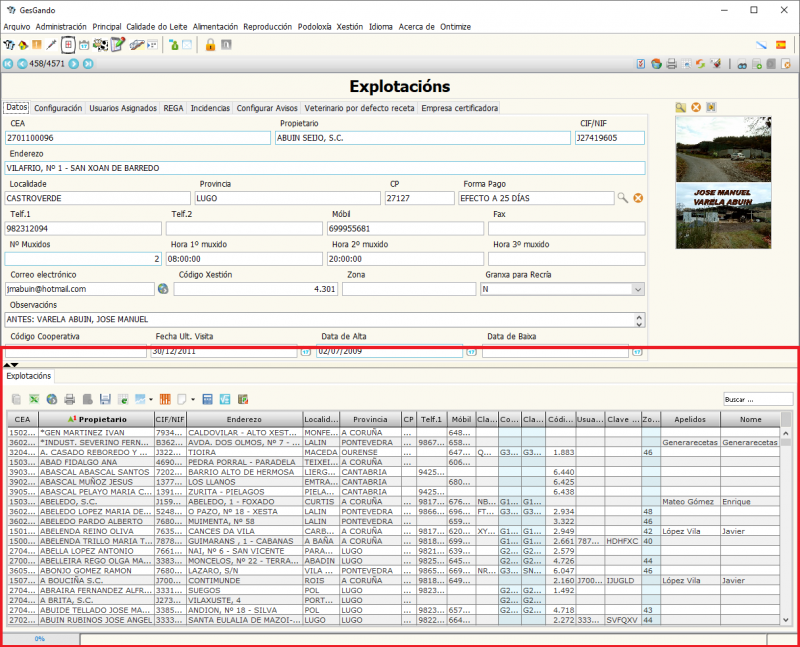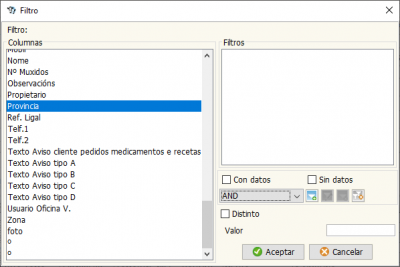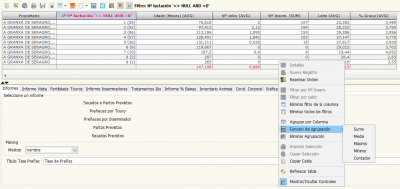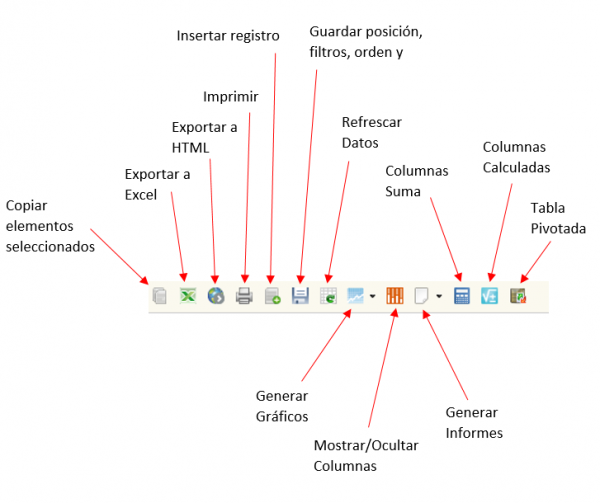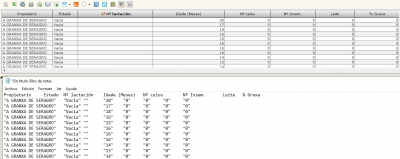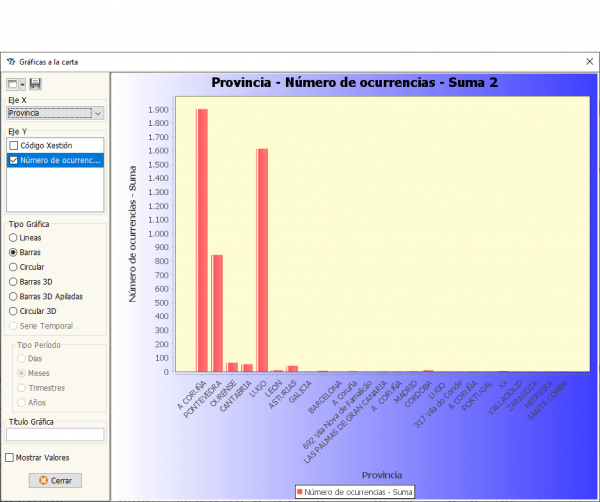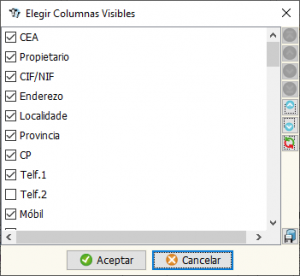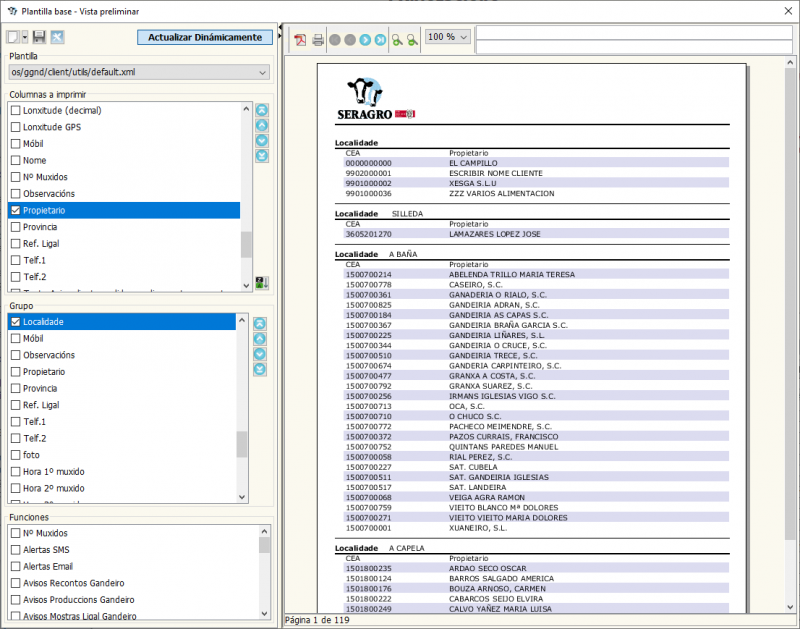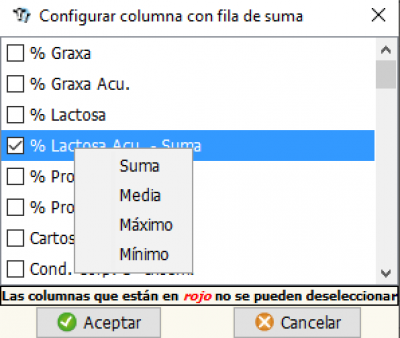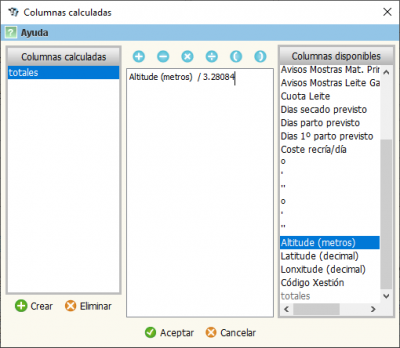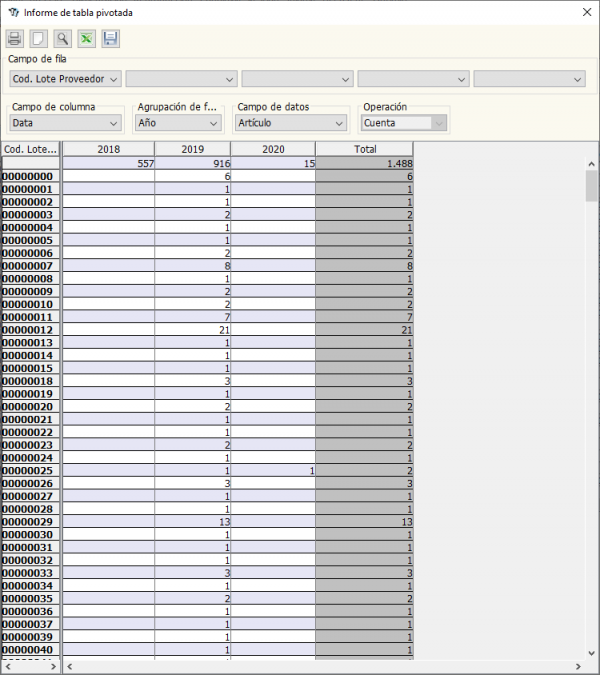Táboa de Contidos
Traballar con táboas
As táboas representan unha das ferramentas máis potentes da aplicación, polo que imos estudar algunhas das súas principais características en detalle. Normalmente as táboas énchense de datos cando realizamos unha busca, entón a táboa pode aparecer nunha xanela emerxente ou na xanela principal. Unha táboa típica pode parecer a seguinte.
Operacións con táboas
Podemos ordenar cada columna alfabeticamente en orde ascendente facendo clic na súa cabeceira, un segundo clic ordenarase en orde descendente por esa columna, tamén podemos ordenar por varias columnas, mantendo un número encima de cada columna indicando cal será a primeira ordenación criterio, o segundo, terceiro, etc. Tamén podemos arrastrar as columnas e velas noutros lugares.
Filtrar datos
Para filtrar os datos podemos empregar o menú contextual que temos ao facer clic co botón dereito sobre os rexistros da táboa. Por exemplo, facemos clic dereito sobre a columna da provincia e facemos clic en “Filtrar por columna” que abre unha xanela na que podemos personalizar os nosos filtros.
Na parte dereita temos as columnas que podemos seleccionar, no noso caso ao facer clic na columna Provincia, entón xa está seleccionada. Á esquerda temos un panel onde podemos ver os filtros que estamos engadindo e os controis dos filtros. Por exemplo, se queriamos ver todas as granxas da Coruña e Pontevedra, poñemos “A CORUÑA” no campo de texto e facemos clic en ![]() para engadir o filtro e despois facemos o o mesmo para “Pontevedra” asegurándose de que temos o operador OR seleccionado ao engadir o filtro, se non, se temos AND no menú despregable non devolvería nada xa que seriamos seleccionados as granxas estaban na Coruña e Pontevedra ao mesmo tempo o que é imposible.
para engadir o filtro e despois facemos o o mesmo para “Pontevedra” asegurándose de que temos o operador OR seleccionado ao engadir o filtro, se non, se temos AND no menú despregable non devolvería nada xa que seriamos seleccionados as granxas estaban na Coruña e Pontevedra ao mesmo tempo o que é imposible.
Outro exemplo que podemos ver é se, por exemplo, queriamos ver todas as granxas presentes na cidade de “Chantada”, non temos que abrir o diálogo de filtro, só ten que facer clic co botón dereito na columna Localización de calquera granxa isto está en Chantada e selecciona Filtrar por valor: CHANTADA . Podemos aplicar este comportamento a calquera rexistro da táboa.
Agrupar por columnas
No menú contextual tamén temos a opción de agrupar por columnas, con este filtro podemos agrupar os elementos comúns que hai na columna na que fixemos clic. Unha vez agrupados podemos usar a función de agrupamento para amosar os datos como a media, a suma, un contador, o máximo ou o mínimo. Isto non está habilitado cando facemos clic co botón dereito sobre as columnas agrupables. Antes de agrupar, debemos ter a táboa cos filtros e a ordenación adecuada para os datos que queremos obter. Neste caso podemos ver unha serie de cálculos medios baseados nas lactacións dos animais. Anteriormente seleccionábanse as culumnas para ver, despois facíase a ordenación e o filtro. Agrupase por lactación e a función matemática a aplicar indícase en cada columna numérica.
Outras opcións
No menú contextual podemos activar ou desactivar as opcións dependendo de onde fixemos clic ou dos tipos de datos representados, pero vemos que temos outras opcións como Imprimir, Copiar selección, Copiar celda ou tamén Actualizar datos. Ao final tamén temos unha opción que é Mostrar / Ocultar controis que, como o seu nome indica, ocultará ou amosará os controis que temos na parte superior da táboa.
Campo de busca
Na parte superior dereita da táboa podemos ver un campo de busca que nos permitirá facer unha busca rápida de todos os rexistros da táboa mentres escribimos caracteres. Aquí podemos usar os comodíns que vimos en seccións anteriores como *ou?.
Barra de botóns
A continuación imos ver a barra de botóns dunha mesa. Debemos ter en conta que os botóns presentes nesta barra non sempre coinciden xa que o comportamento da táboa pode cambiar dependendo dos datos que se mostren. Aquí imos ver os máis comúns.
Copiar
Con este botón poderemos copiar o contido que temos na táboa nese momento ao portapapeis do sistema operativo.
Exportar a Excel
Exportamos os datos visibles na táboa a un ficheiro Excel.
Exportar a HTML
Para xerar un ficheiro HTML cos datos da táboa.
Imprimir
Imprimimos os datos que temos na táboa nese momento, abrirase outro diálogo no que podemos cambiar as opcións de impresión como as columnas que queremos ver entre outras. Non é a mellor opción para presentar os datos da táboa en papel ou PDF. Para iso, usaremos o botón para xerar un informe a partir dos datos da táboa. Explicarémolo na sección Xeración de informes.
Inserir rexistro
Con este elemento poderemos inserir un novo elemento na táboa e, polo tanto, na entidade que representa a táboa. É posible que este botón non estea dispoñible dependendo de se os tipos de datos da táboa admiten a inserción ou se temos permisos para facelo como usuarios. Ao facer clic no botón, normalmente ábrese un formulario co que poderemos cubrir todos os campos necesarios para a inserción.
Actualizar datos
Con este botón actualizamos os datos da táboa para que todos os datos que están na base de datos e non na táboa se sincronicen.
Xerar gráficos
Aquí podemos xerar gráficos dos datos da táboa. O primeiro que hai que sinalar é que ter a táboa cos datos filtrados e ordenados sempre facilitará o traballo de xeración da gráfica despois. Abrirase unha xanela cos datos que podemos configurar para representalos.
Vemos que no panel esquerdo podemos seleccionar os elementos que representan o eixe x e o eixe y, ademais da forma que tomará a gráfica (Barras, Liñas, Circular, etc.) .). Podemos gardar a configuración do gráfico premendo na icona de gardar na esquina superior esquerda da xanela polo que se queremos volver a el con outros datos estará dispoñible. Se volvemos a esta táboa no futuro, podemos acceder a un informe gardado facendo clic na marca despregable que temos na icona da barra de botóns.
Se facemos clic co botón dereito do rato sobre o gráfico temos varias opcións no menú contextual que nos permitirán cambiar as outras propiedades do gráfico, exportalo a unha imaxe, imprimir, achegar ou reducir, etc.
Establecer barras visibles
Con esta opción podemos configurar as columnas que teremos visibles na táboa, para iso aparece o seguinte diálogo.
Simplemente desmarcamos a que non queremos. Tamén debemos prestar atención ao botón que está na esquina inferior dereita que nos permitirá gardar as columnas que marcamos, así como o tamaño e a orde que escollemos para que teñan un aspecto así cando volvamos a esta táboa.
Xeración de informes
Podemos xerar informes con esta opción, funciona de xeito similar á parte de xeración de gráficos. Como nestas, o primeiro que hai que ter en conta é que ter a táboa cos datos filtrados e ordenados sempre facilitará o traballo de xeración do gráfico máis tarde. Temos o panel esquerdo no que podemos seleccionar os datos que queremos que aparezan, tamén na parte superior temos a opción de gardar os informes e de escoller o modelo no que se recompilará o informe, garde o PDF arquivar ou imprimir (gardar o ficheiro en PDF non funciona xa que a biblioteca na que está escrito este botón cambiou co paso do tempo. A mellor opción é premer o botón de impresión e, ao escoller unha impresora, escoller a impresora de impresión de Microsoft a PDF) . A seguinte imaxe mostra un exemplo dun informe no que as explotacións agrúpanse por localidade.
Vemos que hai un botón que di Actualizar dinámicamente … está activado de xeito predeterminado e fai que os resultados do informe aparezan mentres facemos cambios. Se es fluído, podes desactivalo para facer o proceso menos tedioso, xa que se o número de datos que se amosan é alto, cada vez tardará en rexenerarse. Tamén podemos ver 2 cadros de texto, encima do deseño do informe, para poder poñer un título e un subtítulo. Na sección de selección de datos, temos que ter en conta que se ten en conta a orde en que os incluímos, tendo frechas que nos axudarán a movelos. A opción de agrupamento é moi similar á que vimos cando explicamos a táboa, no exemplo vemos a súa utilidade. E as funcións totalizadoras só aparecerán para columnas numéricas, podendo escoller o tipo de operación premendo no nome da columna co botón dereito.
Configuración de filas totais
Se quixésemos obter aquí os totais de calquera columna numérica, poderíamos facelo. Escollemos as columnas do cadro de diálogo que aparece e aceptamos. Co botón dereito, unha vez seleccionada a columna, indicaremos que operación de totalización queremos realizar.
Establecer columnas calculadas
Con esta opción podemos configurar columnas adicionais cuxos datos se poden obter doutras mediante operacións matemáticas. Para isto preséntasenos esta xanela.
Aquí vemos tres paneis, á esquerda temos as columnas calculadas que temos e os botóns para crealas ou eliminalas, no panel central a fórmula para o cálculo e no panel dereito as columnas da táboa que se poden usar como operando para a fórmula.
A operación é a seguinte. Primeiro facemos clic no botón Crear e creamos a nosa columna, despois está habilitado o panel dereito no que podemos facer dobre clic na columna que queremos usar como operando, finalmente usamos os botóns do panel central para engade as operacións. Finalmente prememos en Aceptar e esta columna xa sería visible na nosa táboa.
Na captura de exemplo engadimos unha columna na que obtemos a altitude da suxeición do pé.
Táboa dinámica
A táboa dinámica permitiranos obter unha representación diferente da táboa. O diálogo que se abre cando prememos nesta opción ten este aspecto.
Na parte superior podemos escoller os campos que queremos que aparezan na fila e nas columnas. Tamén podemos escoller as opcións de agrupamento e tamén operacións como media, suma, máximo e mínimo ou conta.
Tamén temos os botóns superiores cos que podemos imprimir, configurar a páxina de impresión, previsualizar, exportar a Excel ou gardar a configuración da táboa.
Seguinte sección Administración