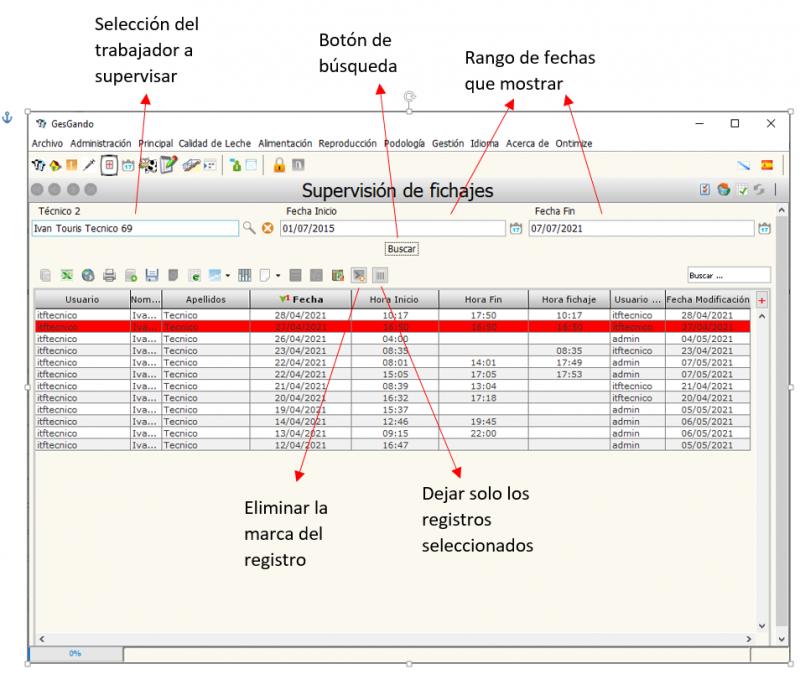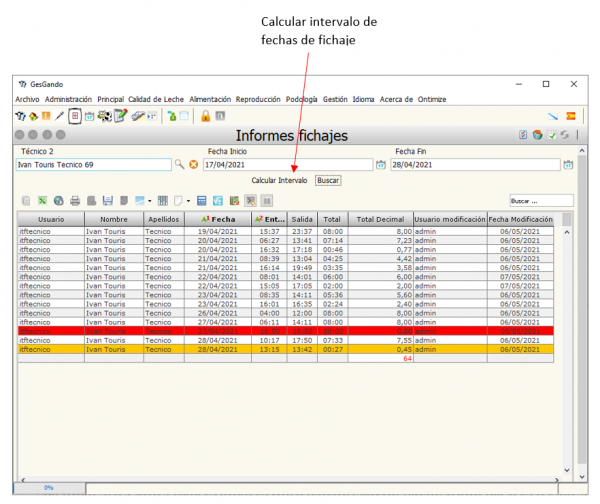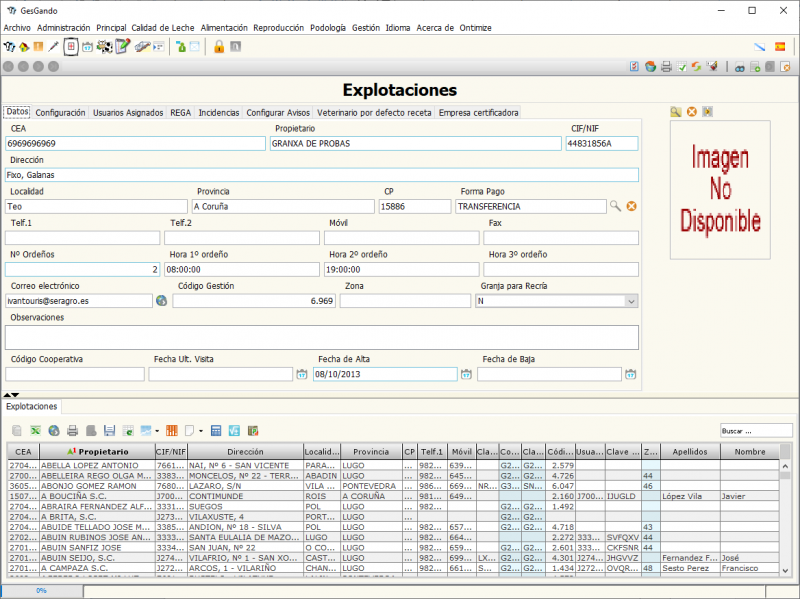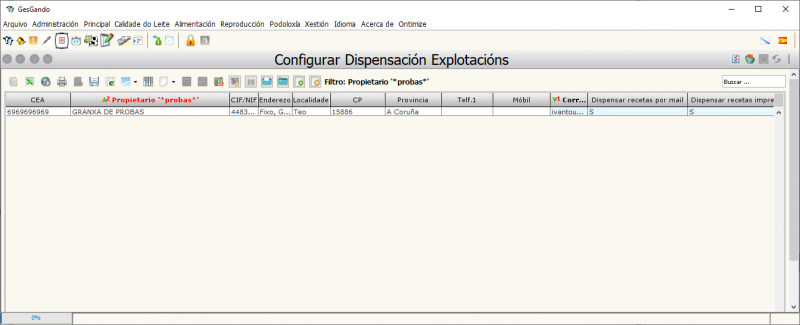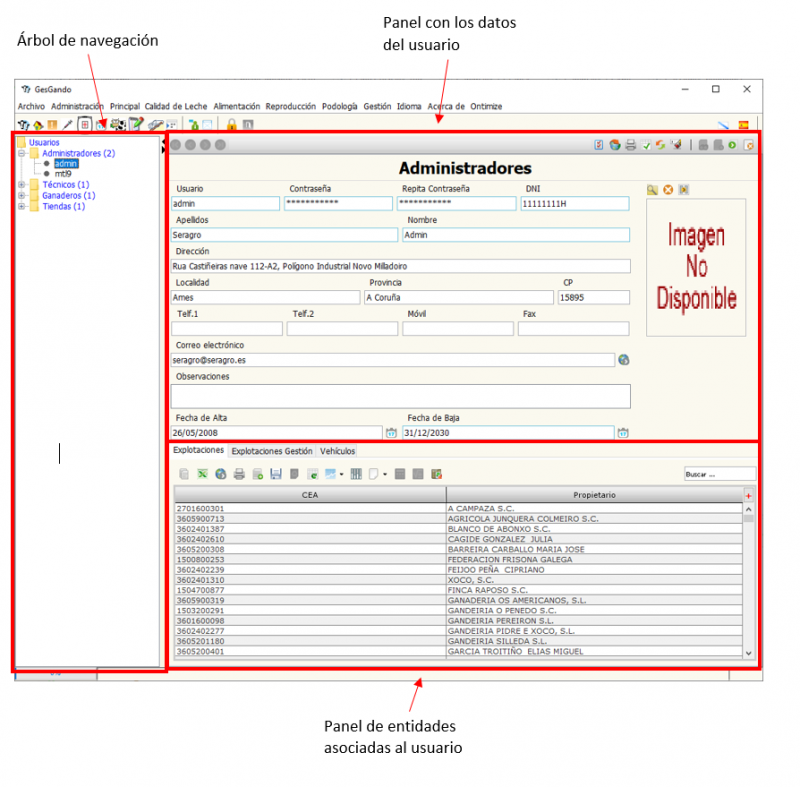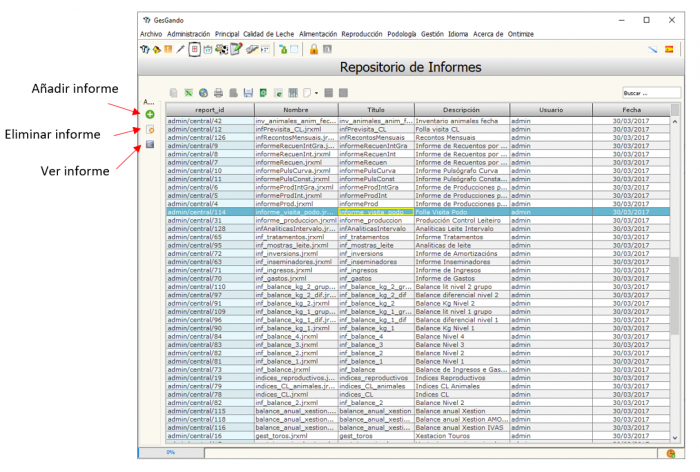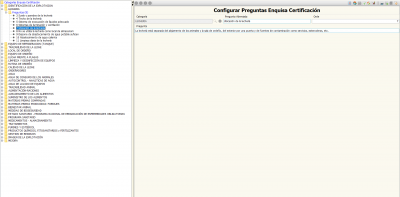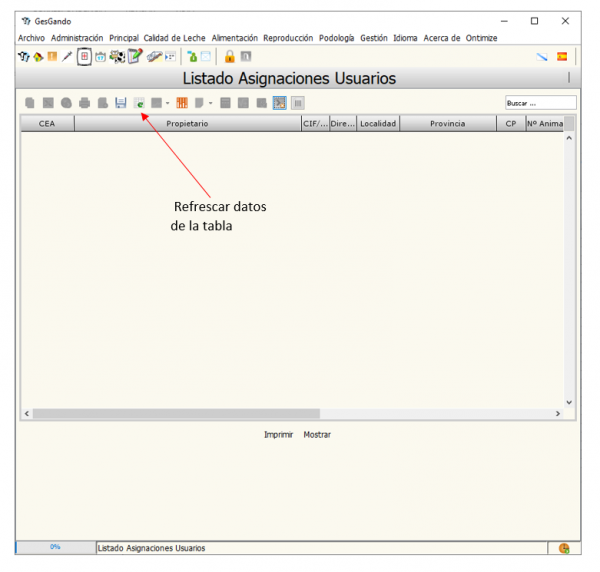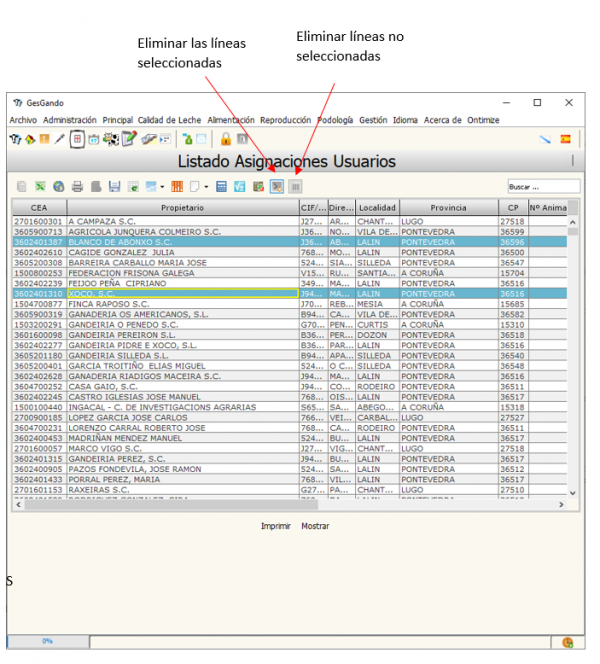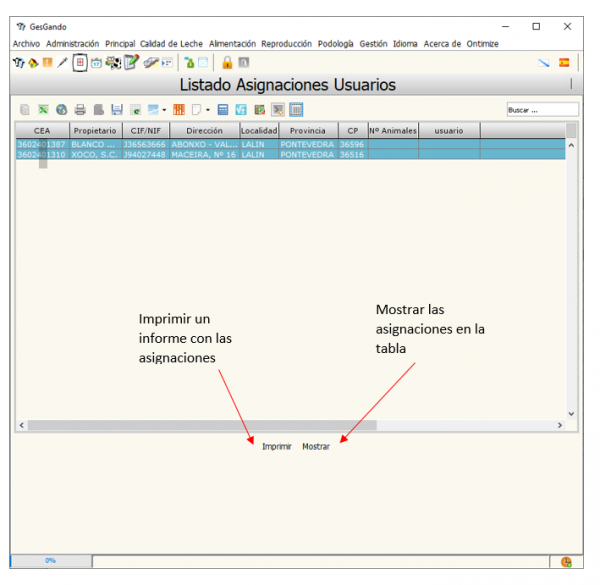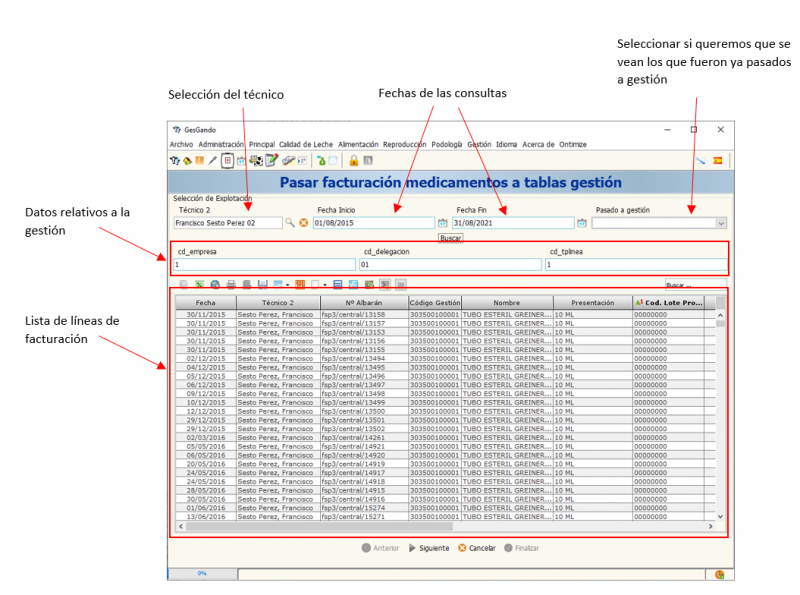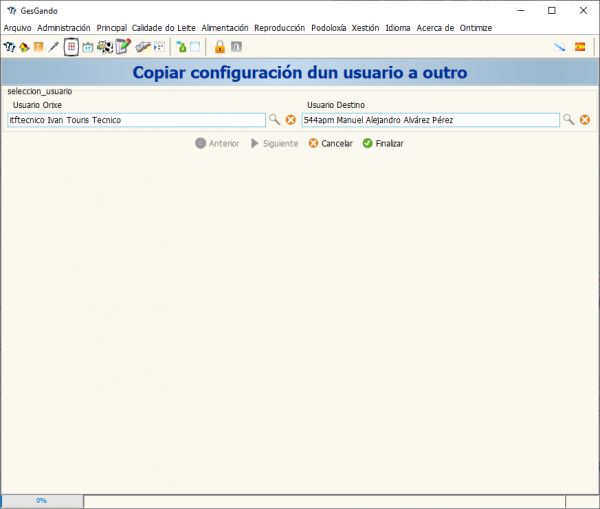Táboa de Contidos
Menú Administración
(Este menú es solo accesible a administradores)
Como o seu nome indica con este menú imos ter acceso as operacións de administración da aplicación. É de entender, por iso, que non todo usuario poida ter acceso a todos os contidos do mesmo. O usuario Administrador é o único perfil que pode ver a totalidade das opcións deste menú.
Mestres
Neste menú temos os elementos mestres ou sexa datos que se usan no resto da aplicación como tipos de datos.
Categorías de accións
Son as categorías de acción que se almacenan na táboa de accións animais á hora de dar un rexistro. Neste momento, nesta táboa, só se almacenan as accións das categorías Reprodutivas e de Calidade de Leite.
Lotes reprodutivos
É a clasificación de lotes nos que o animal se vai atopando ao longo da súa vida reprodutiva.
Patoloxías
Aquí definimos os tipos de patoloxías que pode estar presentes nos animais. Vannos a servir para o apartado de Tratamentos para definir o diagnóstico inicial.
Servidores
Neste apartado podemos ver os servidores e os seus datos. Existe un servidor central, que é onde reside a aplicación online, e unhas estacións de traballo offline que teñen servidores propios. Danse de alta aquí para que a aplicación saiba que portátiles teñen a versión offline, con que usuario e o módulo da aplicación co que traballan para que se xeren as marcas de comunicación propias dese módulo para que logo, na sincronización de datos, sáibase que rexistros teñen que ir para cada un. Sempre que se instale un programa offline novo, débese de indicar aquí o rexistro para que funcione a sincronización.
Servizos
Aquí podemos ver e definir todos os servizos que se prestan na cooperativa. Utilízanse logo para facer a Facturación de Servizos dos técnicos da cooperativa.
Tarifas
Táboa onde temos definidas as tarifas dos servizos. Á hora de editalas ou configuralas, hai que ter coidado de que conserven os nomes que teñen e non teñan % nen cousas que hai agora metidas nos servizos porque se aparecen distinto, é posible que non se calculen ben á hora de facturar.
Tipos de accións
Aquí veñen definidas os tipos de accións que podemos realizar en varias seccións da aplicación tales como Acciones Reprodución ou Acciones Calidade de Leite.
Tipos Formas Pago
Tipos de formas de pago definidas para o uso en facturas e albarás de podoloxía.
Tipos Instalacións
Tipos de instalacións como os silos, que logo poden ser utilizados na parte de Alimentación.
Tipos de IVE
Definición dos tipos de IVE
Tipos de maquinaria
Tipos de maquinaria, entre os que se atopan as salas de muxo, que son utilizadas na parte de Calidade de Leite.
Tipos de persoal
Definición das categorías de persoal que existen. Neste apartado incluímos os tipos de persoas que traballan nunha explotación que son utilizados na parte de nóminas en Xestión.
Tipos pezoneras
Tipos de pezonera que aparecen na selección do planing de Calidade de Leite.
Tipos de produtos
Definición dos tipos de produtos que existen, úsanse normalmente nos medicamentos.
Tipos de Tarefas
Tipos de tarefas que existen, utilízanse para categorizar os avisos.
Tipos de traballos externos
Categorización de traballos externos que se realizan. Na actualidade, non se usa.
Tipos de visitas
Definición dos tipos ou categorías das visitas que se realizan ás explotacións.
Tipos de Usuarios
Definición dos tipos de usuarios que existen na aplicación.
Tratamentos Secado
Aquí poderemos definir os tratamentos de secado.
Medicamento
Neste menú imos poder realizar accións referente aos medicamentos.
Accións terapéuticas
Aquí imos poder definir as accións terapéuticas dos medicamentos.
Compostos Activos
Tipos de compostos activos presentes nos medicamentos.
Familias
Definición das familias ás que pertencen os medicamentos.
Grupos
Grupos aos que pertencen o medicamento para uso no rexistro de receitas.
Indicacións
Definición das indicacións ás que se aplican os medicamentos.
Laboratorios
Relación dos laboratorios cos que se traballa.
Medicamentos
Con este menú podemos acceder a un formulario no que podemos consultar e inserir medicamentos. É o vademecum da aplicación e debe ser actualizado cada vez que haxa cambios nos mesmos, xa que é utilizado na parte de Receitas.
Medicamentos Facturación
Definición dos medicamentos que se usan na facturación dos servizos veterinarios. Deben ser dados de alta aquí os medicamentos que os técnicos vaian facturar, indicando os códigos de produto e as propiedades comúns ás receitas xa que, a partir deles, tamén os técnicos poden xerar as súas. O código Nacional, as presentacións, as composicións e os dias de tratamento por defecto deben ser RIGUROSAMENTE BEN CONFIGURADOS xa que afecta logo á hora de facer recetas e enviar as prescripcións a PRESVET. Pódense actualizar pulsando o botón do CIMAVET mediante consulta online aos seus servizos web.
Cambios en medicamentos
Neste apartado podemos consultar os cambios feitos nos medicamentos. Para iso fixamos as datas e buscamos. Na táboa inferior parecerannos os cambios.
Para inserir un rexistro podemos utilizar os controis da táboa. Se clicamos nun elemento aparécenos un formulario no que podemos modificar os rexistros.
Control Presencia
Neste menú podemos realizar todas as operacións referentes ao control de fichaxes dos usuarios e traballadores
Mestre Festivos
Definición dos festivos. Débense dar de alta todos os anos, ou ben se poden importar do arquivo que sobe a xunta todos os anos en https://abertos.xunta.gal/catalogo/economia-empresa-emprego/-/dataset/0427/
Supervisión de fichaxes
Podemos controlar as fichaxes mediante este menú. Imos ver como se usa esta xanela.
Como podemos ver na imaxe o primeiro que temos que facer é seleccionar o traballador, establecer as datas entre as que se queren visualizar as fichaxes e logo clicar no botón buscar. Si vemos na imaxe vemos unha fila de cor vermella, as filas poden sinalarse, ao consultalas, en cor vermella ou laranxa advertindo de posibles problemas coa fichaxe por exemplo unha mal fichaxe.
Desde esta pantalla, o usuario administrador, poderá dar de alta fichaxes si pulsa o botón de engadir rexistro da táboa e dando os datos do mesmo no formulario de introdución. Da mesma maneira que pode corrixir unha fichaxe si fai dobre click sobre a liña do mesmo e modifícao.
Informe de fichaxe
Neste apartado poderemos obter un informe con máis detalle das fichaxes dun traballador incluída as horas que traballo por día así como outros datos. A interfaz é moi similar á do apartado anterior coa excepción de que temos un botón adicional Calcular Intervalo que nos vai a calcular as horas de traballo do traballador para poñelas no informe.
Igual que no menú de supervisión de fichaxes, temos que escoller o traballador a supervisar, e as datas entre as que queremos obter a información. O funcionamento é o seguinte:
- Escollemos as datas
- Clicamos no botón buscar primeiro xa que si fíxose un cálculo con anterioridade xa se mostraría
- Si non temos resultados entón clicamos no botón de Calcular Intervalo.
- Novamente clicamos no botón Buscar para mostrar os resultados do cálculo do intervalo.
Explotacións
Neste apartado imos controlar a información referente ás explotacións. Cando clicamos nesta opción aparécenos a seguinte xanela.
Na imaxe podemos apreciar un panel con varias pestanas, un panel á esquerda onde podemos visualizar unha imaxe da explotación si houbésea e un panel inferior cunha táboa que nos mostra as explotacións existentes.
Imos deternos no panel de pestanas e explicar que información podemos consultar e modificar en cada unha delas.
Importante:
A eliminación dunha explotación conleva a eliminación dos rexistros asociados á explotación das seguintes entidades, EAnimales, EContactos, EInstalaciones, EMaquinaria, EExplotacion_rega, EPersonal, ERecetas, ETareas, EVisitas, EUsuarios_explotaciones_todos, ERecuentos_celulares, EDatos_produccion, EMuestras_ligal, EMuestras_ligal_medias, EMuestras_laboratorio, EMuestras_laboratorio_resultados, EMuestras_laboratorio_leche, EMuestras_laboratorio_resultados_leche, EMuestras_laboratorio_antibiograma, EPeticion_analisis_materia_prima, ETipos_cow_confort_vacas, ECow_confort, EServidores.
Datos
- CEA: Cea de la explotación.
- Propietario: Denominación de la explotación.
- CIF/NIF: Cif o Nif de la explotación.
- Dirección: Dirección de la explotación.
- Localidad: Localidad de la explotación
- Provincia: Provincia en la que se ubica la explotación
- CP: Código Postal
- Forma Pago: Tenemos que seleccionar de entre las forma de pago que tenemos registradas. Para añadir una forma de pago, podemos hacerlo en Administración → Maestros → Tipos Formas Pagos
- Telf.1: Teléfono de la explotación
- Telf.2: Teléfono de la explotación
- Móvil: Móvil de contacto
- Ordeños: Número de ordeños que hace la explotación, este dato es importante ya que se utiliza en muchísimos cálculos de informes y otros procesos
- Hora 1º Ordeño: Hora en la que se realiza en el primer ordeño
- Hora 2º Ordeño: Hora en la que se realiza en el segundo ordeño
- Hora 3º Ordeño: Hora en la que se realiza en el tercer ordeño
- Correo electrónico: email de contacto de la explotación
- Código de gestión: Es el código que se utiliza para enlazar el ERP de Seragro. Si en facturación medicamentos, la explotación no tiene este código, dará error al facturar.
- Zona: La zona se utiliza para dividir geográficamente la actuación de los diferentes servicios
- Granja para Recría: Especificamos su la granja es una granja de recría
- Observaciones: Aquí reflejamos cualquier dato relevante que tenga la explotación
- Fecha Ult. Visita: Aquí podemos registrar la fecha de la ultima visita de algún servicio
- Fecha de Alta: Fecha en la que damos de alta la explotación
- Fecha de Baja: Fecha en la que damos de baja la explotación
Aquí temos os datos principais das explotacións aos que podemos acceder, entre eles os datos identificativos, a cantidade de ordeños que realizan ao día e as horas aos que se realizan, tamén os datos de contacto, etc… Caben destacar, nesta parte, os datos do correo electrónico e Móbil, que se usarán nos distintos medios que ten a aplicación de comunicar resultados, ben por mail ou por sms. Tamén é importante poñer ben os ordeños para cálculos dos planings de calidade de leite. O código de xestión, que é o que enlaza co ERP de Xestión de Seragro, S.C.G., a zona na que está para a parte de podoloxía e si é unha granxa de recría ou non, xa que non teñen o mesmo funcionamento interno un e outro tipo de explotación.
Configuración
Aquí temos outros datos de configuración da explotación, entre eles:
- Clave RC: Clave usada para o control leiteiro.
- Código Ligal: Código para ser usado nas mostras de leite que se analizan no Laboratorio Interprofesional Gallego de Análise de Leite.
- Ref. Ligal: Referencia para o Laboratorio Interprofesional galego de Análise de Leite.
- Usuario da oficina virtua: Usuario da plataforma Oficina Virtual de Ganaderia da Xunta de Galicia.
- Crave Oficina V.: Clave da Oficina Virtual de Ganaderia da Xunta de Galicia.
- Cod. CONAFE e Clave CONAFE: Códigos asociados a CONAFE (Confederación de Asociacións de Frisoa Española).
- Cota de Leite: Este campo está en desuso.
- Secados automáticos: Aquí temos que seleccionar si ou non a si queremos que os secados das vacas rexístrense automaticamente no historial de reprod. do animal en arranxo aos días de secado previsto.
- Días secado previsto: Días aos que se ten previsto que haxa que realizar o secado da vaca. O valor por defecto son 222 días.
- Días de parto previsto: Días de xestación previstos. O valor por defecto son 282 días.
- Días de 1º parto previsto: Días que se espera dure o primeiro parto. O valor por defecto son 272 días.
- Días de espera voluntaria: Tempo transcorrido desde o parto ata o momento en que unha vaca é considerada elegible para inseminación. O valor por defecto son 60 días.
- Días celo IA Aviso, Días IA Diag. gest. Aviso, Dias parto celo Aviso, Días celo Aviso: Estes campos está en desuso.
- O resto dos campos son os referentes á localización xeográfica.
Usuarios Asignados
Usuarios que teñen asignada a explotación que se consulta. Para asignar usuarios temos que facelo desde a pantalla de Admimistración → Usuarios, seleccionando o usuario y asignando a explotación. Podemos atopar mais información en Usuarios
REGA
Número de Rexistro de Explotacións Gandeiras. Por defecto créase un REGA xeneralizado a partir do CEA da explotación que, si non é correcto, hai que corrixir. Si traballa con varios REGA, hai que indicalos aquí xa que é un campo importante no envío de rexistros de antibióticos das receitas veterinarias.
Para engadir REGAS temos que usar o botón de inserción da táboa, A inserción realizase na entidad EExplotacion_rega
Incidencias
Aquí poderiamos incluír incidencias da explotación en caso de habelas.
Configurar avisos
Podemos configurar os avisos asociados á explotación que queremos que nos saian na pantalla inicial de avisos da aplicación por perfil de usuario.
Veterinario por defecto receita
Aquí podemos establecer o veterinario por defecto da explotación que logo aparecerá como por defecto á hora de facer as receitas a esa explotación.
Empresa a Certificar
Aquí podemos establecer a empresa certificadora que ten asociada a explotación, para a parte de certificación de calidade de leite, aínda que poderemos facelo desde a parte de certificación no menú de calidade de leite.
Configurar Dipensación Explotacións
Nesta pantalla podemos configurar a forma na que dispénsanse as recetas. Podemos configurar o enderezo electrónico das explotacións nas que se lles envía un email coas recetas ou si van dispensarse por impresión.
No seguinte captura vemos a interface
Vemos que temos unha táboa na que podemos editar tres campos correspondentes ao “Email”, “Dispensar receta por email” e “Dispensar receta impresión”. Pódense usar estes campo ou podemos seleccionar varias explotacións e utilizar os botóns que temos na táboa para marcar ou desmarcar dispensación por email ou impresión
Usuarios
Aquí podemos controlar o referente aos usuarios da aplicación. É unha das pantallas máis importantes para os usuarios administradores xa que controla quen pode entrar na aplicación, de que forma e o que pode ver. Na seguinte captura podemos ver esta xanela.
Árbore de navegación: Neste parte podemos navegar polos usuarios e os seus tipos, debemos de ter en conta que cada vez que navegamos cara a un usuario doutro tipo, cambian o panel da dereita en dependencia do tipo de usuario seleccionado. Si seleccionamos a palabra Usuarios, o formulario cambiará para poder operar directamente sobre a táboa de usuarios.
Panel de datos de usuario: Aquí podemos ver e cambiar os datos de usuario. Para os usuarios Técnicos, hai certos campos que hai que cubrir para que os recoñeza dunha maneira ou outra.
- Socio: Indica si é socio ou non da cooperativa e permite acceso a facturación.
- Móbil: Importante para que lle cheguen o SMS que produce a plataforma.
- Correo electrónico: Importante para recibir alertas e avisos.
- Nº Colexiado: O número que identifica como Veterinario.
- Cod. Almacén: O almacén asignado por administración para o técnico.
- Servizo: Servizo da cooperativa ao que pertence.
- Zona: Zona de podoloxía na que traballa.
- Cod. Xestión: Código que ten o usuario para o programa de xestión do ERP.
- Prezo hora e Iva: Para a facturación do usuario si é un podólogo.
- Cod. Técnico: Hai que poñer calidade, no caso de que sexa de calidade de leite ou Repro, si é de reprodución.
Panel de entidades asociadas: Neste panel podemos ver as explotacións que ten asociada un usuario (e asocialas ou desasociárselas, segundo a necesidade). A segunda pestana son as explotacións ás que ten permiso entrar na parte do servizo de Xestión e, a terceira pestana, os vehículos asignados ao usuario. En todas hai un formulario para poder inserir ou quitar rexistros a cada unha das táboas.
Usuarios Técnicos
No caso de que teñamos seleccionado un usuario de tipo técnico temos a posibilidade de inserir a sinatura e unha foto do mesmo mediante o panel que aparece na seguinte captura da pantalla:
Para inserir a sinatura temos duas opcións
- Se dispoñemos dunha entrada táctil podemos usar o panel sinalado na imaxe anterior para asinar e logo presionar no botón de Pasar Firma a imaxe, co cal veremos a imaxe da firma no recadro da Imaxe da firma.
Unha vez que temos a imxen da sinatura no panel correspondente temos que asgurarnos de que aplcamos os cambios co botón ![]() do formulario.
do formulario.
Vehículos
Neste apartado imos ter acceso a todos os vehículos, similar a como temos no apartado de usuarios temos unha árbore de navegación na esquerda na que podemos seleccionar o vehículo provocando que se nos encha automaticamente os datos no panel da dereita. É o lugar no que damos de alta os vehículos que logo podemos asignar no panel de usuarios e tamén á hora de facer un servizo de podoloxía.
Recalcular Historial
Configuración
A este menú accedemos para acceder a algunhas configuracións da aplicación.
Perfís de usuario
Con esta xanela podemos configurar os diferentes perfís de usuarios da aplicación, concedendo ou restrinxindo o permiso aos menús e entidades aos diferentes perfís de usuario. Con esta xanela podemos modificar directamente o arquivo XML da configuración do programa. Esta opción é normalmente utilizada polos programadores.
Repositorio de informes
Aquí podemos ver os persoais de informes que están instaladas no programa.
Como vemos nesta imaxe temos un panel esquerdo no que podemos agregar, eliminar ou ver os persoais de informes que temos. Para agregar un novo informe clicamos no botón correspondente e logo apareceranos un cadro de diálogo onde podemos navegar ata o informe e agregar un título e unha descrición. Para dar de alta un informe é necesario asignar unha ide manualmente que logo asignaremos por código para a apertura dese informe desde a aplicación. Esta parte é só para programadores.
Visitas
Neste apartado podemos rexistrar as visitas que se fan nas explotacións. Non se usa.
Xestor de configuración do GIS
Con este menú accedemos á configuración do xestor de capas GIS, esta opción é utilizada polos programadores. Non se usa.
Configuración Preguntas Enquisas Certificación
Neste apartado podemos configurar as preguntas que son utilizadas para realizar as enquisas para a certificación das explotacións. O formulario consta dun panel esquerdo no que temos unha árbore de navegación na que podemos acceder ás preguntas organizadas por categorías, e o panel dereito onde temos os datos da pregunta seleccionada. É moi importante poñer ben a orde, tanto da categoría como o das preguntas e non repetir os números xa que, en función de como o fagamos aquí, apareceranos ordenada a enquisa no papel á hora de sacala ou vela.
Configuración Preguntas Enquisas Benestar
É análogo ao apartado anterior pero para a enquisa de benestar.
Consultas
Neste menú podemos facer varias consultas que son importantes para os administradores.
Listado Asignacións Usuarios
Neste apartado podemos imprimir e visualizar as asignacións dos usuarios con respecto ás explotacións. Imos ver como podemos facelo.
Primeiro atopámonos con esta xanela na que temos que clicar no botón de refrescar a táboa.
Logo aparécennos todas as explotacións que temos no sistema nese momento, a continuación temos que seleccionar as explotacións sobre as que queremos obter os informes, para iso podemos axudarnos dos botóns da táboa para eliminar as liñas coas explotacións que non queremos ou para eliminar todas menos as que temos seleccionadas.
Eliminamos as liñas para quedarnos só con esas dúas explotacións. Quedando así.
Finalmente podemos clicar nos botóns Mostrar ou Imprimir, para mostrar os datos das asignacións na táboa ou imprimir un informe respectivamente.
Accións por usuario
Aquí podemos xerar ou visualizar as accións que realizado os usuarios. No formulario primeiro escollemos os usuarios do selector e logo encherállenos a táboa cos datos de todas as accións que realizou o usuario, por exemplo accións reprodutivas ou de calidade de leite. Temos un botón no panel inferior co que podemos imprimir informes.
Consultas Incidencias
Podemos aquí consultar as incidencias que teñas as explotacións, simplemente escollemos a granxa no selector na parte superior e inmediatamente aparecen as incidencias na táboa.
Rexistro Sincronización
Aquí podemos consultar os rexistros de sincronización.
Importacións
Aquí imos poder controlar as importacións de datos á aplicación.
Importar Vacas CL
Con esta xanela imos ter 4 opcións controladas por senllos botóns. As accións que realizan cada botón son as seguintes.
- Corrixir Accións Duplicadas: Esta función é só para uso de administradores. Cando na aplicación había accións repetidas por malas sincronizacións ou erros, era de utilidade. Agora está en desuso.
- Importar Vacas TXT: Esta opción está en desuso
- Importar Touros TXT: Esta opción está en desuso
- Importar Mostras Mouriscade: Esta opción utilízase para a importación de datos das análises proporcionadas pola aplicación que está instalada no computador de María José que descarga un xml diario cos datos do Laboratorio Mouriscade.
Importar Analíticas Leite LIGAL
Esta opción actualmente está en desuso xa que todo impórtase mediante un correo electrónico que chega todos os días desde o Ligal e que a aplicación procesa automaticamente.
Importar compras técnicos
Esta importación nos permitirá traer las compras de los técnicos que constan en el sistema ERP para la base de datos de Gesgando.
La interfaz para la importación es la siguiente:
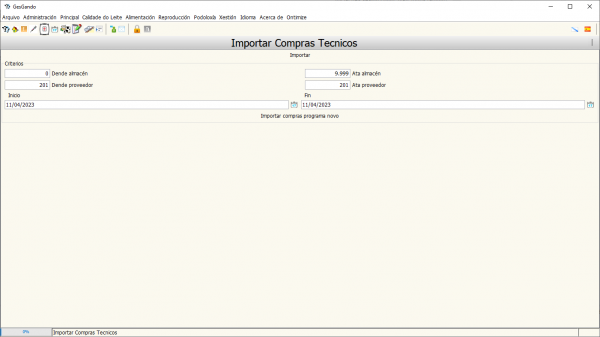
Aquí tenemos que primero establecer los criterios. Ponemos el rango de códigos de alamacén y proveedores que queremos importar, luego el rango de fechas de registros y a continuación le damos al botón Importar compras programa novo.
En el código fuente se realizan las siguientes operaciones
- Primero establecemos los valores para la llamada a la API
- Ejecutamos la llamada y guardamos los resultados en dos variables llamadas respuesta y albaranes
- Comenzamos a iterar por los albaranes
- Obtenemos los datos generales del albarán
- Iteramos por las líneas del albarán
- Obtenemos los datos de la línea
- Iteramos a su vez por las los desgloses de la línea
- Si en el desglose tenemos el campo codigo_articulo, entonces consultamos la tabla de técnicos para obtener el id_tecnico para luego consultar la entidad ECompras_tecnico para el número de albarán en el que estamos iterando y luego comprobamos que no exista un registro para esa línea, en cuyo caso insertamos el registro.
- Si en la consulta anterior de técnico no tenemos el campo de código de podólogo, consultamos la tabla para el técnico sin este campo
- Nuevamente volvemos a comprobar si existen registros en ECompras_tecnico y comprobamos nuevamente si está insertado el registro y si no los está lo insertamos
- En el caso de que no tengamos desgloses hacemos lo mismo para el registro pero para el movimiento sin iterar.
- Una vez completadas todas las iteraciones tendríamos insertadas todas la compras.
Al final saldría un mensaje de importación realizada. No caso de fallar, revisar se o certificado dixital de opensoft instalado no java está caducado e reemplazalo.
Exportacións
Aquí imos poder realizar varias operacións de exportación a diferentes ficheiros
Exportacións Podoloxía
Esta sección actualmente está en desuso.
Exportar Facturación Medicamentos
Esta sección actualmente está en desuso.
Pasar Facturación Medicamentos a Táboas Xestión
Aquí poderemos trasladar os rexistros de facturación de medicamentos cara ás bases de datos que se utilizan en Xestión e Contabilidade. Para iso temos un asistente.
No primeiro paso temos que seleccionar as liñas de facturación que queremos pasar, para iso temos a seguinte interfaz na que temos que seleccionar as datas, o técnico e outros parámetros e pulsar no botón Buscar. Seleccionamos as liñas que nos interesan e pulsamos no botón Seguinte.
No segundo paso apareceranos un informe onde podemos ver unha vista previa das liñas que se pasarán. Logo de cerrar este informe, na pantalla principal veremos unha táboa con estes mesmos albarás e terminamos pulsando no botón Finalizar o que terminaría de pasar os datos á táboa de xestión.
Pasar Albarás Podoloxía a Xestión
Aquí imos ter unha acción similar á que tiñamos no aparatado anterior pero para os albarás de podoloxía.
Pasar facturación servizos a táboas xestión
O mesmo que nos apartados anteriores para pasar a facturación doutros servizos ás táboas de xestión e contabilidade.
Copia de datos
Con este menú podemos acceder a diferentes opcións que nos permitirán trasladar datos entre diferentes entidades.
Copia Animais
Podemos copar os datos de animais entre varias explotacións. Primeiro sáenos unha pantalla na que temos que seleccionar a explotación orixe e destino, logo clicamos no botón Seguinte. Na seguinte pantalla sálguenos unha táboa cos animais que podemos copiar, seleccionamos e clicamos en Finalizar. Hai que ter en conta que esta pantalla o que fai é cambiar o animal de explotación, o que fai que cambie o enlace dunha granxa por outra, non da baixas nin altas e non mantén o historial na antiga granxa, traslada todo á nova.
Copia Asignacións a Técnicos
Similar a como tiñamos no apartado anterior aquí podemos proceder de maneira análoga para copiar os datos de asignación aos técnicos. O que facemos é coller un técnico orixe e un de destino. Ao darlle a seguinte copiará as explotacións asignadas ao primeiro técnico ao segundo. Se marcamos a opción de sustituír, borraranse primeiro as do destino para copiar as do orixe.
Copia Asigna. Tenda a Técnicos
Similar a como tiñamos no apartado anterior aquí podemos proceder de maneira análoga para copiar os datos de asignación das explotacións dun usuario do perfil Tenda a un do perfil técnicos.
Copia asignación entre tendas
Similar a como tiñamos no apartado anterior aquí podemos proceder de maneira análoga para copiar os datos de asignación das explotacións dun usuario do perfil Tenda a outro.
Copia datos explotacións
Neste apartado o que facemos será copiar os datos da orixe ao destino. Primeiro borra os datos que teñan o identificador interno da explotación nas táboas de animais (os tratamentos destes animais), historial de accións, accións, accións de podoloxía, albaráns de podoloxía, visitas de podoloxía, mostras de ligal, medias de ligal, maquinaria e accions de maquinaria (planings de Calidade do leite). Logo copia os rexistros que leven o identificador desas táboas da explotación orixe nas mesmas táboas poñendo o identificador da de destino. (Esta función leva tempo sin actualizarse e existe a posibilidade de que non se copien todas as columnas das táboas de recente adición).
Copia configuración dun usuario o outro
Acaba de implementarse unha función que funcionara hai tempo pero que hai tempo que deixara de funcionar porque na plataforma de programación na que está baseado Gesgando se deixara… O que facía esta función é poder ter gardada unha configuración nas táboas da aplicación e nalgunhas pantallas (as que teñen as barras de separación para dividir a táboa de datos dos controis, como ten a de Informes RE) e poder pasarlla a outro usuario para que este último non tivera que voltar a configurar todo de novo. Para poder facer isto, só o poderán facer os usuarios administradores.
Só teremos que seleccionar un usuario orixe (do cal se copiará a configuración) e outro destino (ao cal se lle copiará a configuración)
Pulsamos o botón de Finalizar e copiará a configuración dun usuario a outro.
Se o usuario destino aínda non iniciou sesión en Gesgando, a vez que inicie xa comezará coa configuración copiada.
Se o usuario destino xa ten iniciada algunha sesión en Gesgando, a próxima vez que entre, entrará coa configuración copiada.
Non se pode copiar unha configuración a o usuario que está facendo a copia (si o usuario admin entrou na pantalla e quere copiarse a configuración dalguén, non será posible facelo, xa que Gesgando graba a configuración actual ao pecharse, co cal, logo de copiar a configuración, se o usuario pecha, seguirá na configuración que ten na sesión en activo).
SMS
Con este menú imos poder enviar mensaxes SMS aos usuarios de diferentes formas, a un só usuario ou a moitos á vez.
Envios SMS
Aquí poñendo en Destinatarios un número de móbil e escribindo unha mensaxe, poderemos enviar un SMS consumunindo crédito de Mensatek.
SMS a usuarios
Neste poñemos primeiro a mensaxe e ao pulsar seguinte debemos deixar visibles aos usuarios que dispoñan dun móbil a quenes lles queiramos enviar esa mensaxe, consumindo crédito de Mensatek.
Envio masivo SMS
Análogo ao apartado anterior pero, neste caso, os destinatarios son as explotacións que dispoñan dun móbil.
SMS enviados
Nesta pantalla temos unha táboa onde, elexindo un usuario, podemos ver os SMS que se lle enviaron. Debaixo temos un intervalo de datas e un botón no que sacar un informe de SMS enviados agrupados por usuario nese intervalo. E no final, un botón onde podemos consultar os créditos de Mensatek que nos quedan.
Configurar envios SMS automáticos
Nesta pantalla vemos unha táboa na que podemos ver as configuracións de envios automáticos gardadas. Ao pulsar o botón de refrescar a táboa, veremos todas as configuración existentes para cada explotación.
Xestión
Provedores
Neste apartado podemos xestionar os provedores. Trátase dunha táboa na que podemos visualizar, filtrar e inserir datos.
Clientes
Os mesmo que no apartado anterior pero para clientes.
Formas de pago
Podemos con este menú podemos configurar as formas de pagos dispoñibles. Estas opcións de pago utilízanse normalmente cando se xeran facturas.
Grupos de Gastos
Establecer os grupos nos que se poden definir os gastos, o grupo contable ao que pertencen entre outros elementos.
Grupos de Ingresos
O mesmo pero para os ingresos
Grupos de Destinos
Grupos aos que se pode definir que van os gastos ou investimentos.
Grupos de investimento
Grupos no que poden encadrarse os investimentos.
Importar facturas de Xestión
Con esta xanela podemos importar ficheiros de facturas de xestión.
Seguinte sección Menú Principal