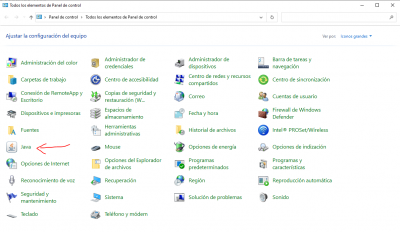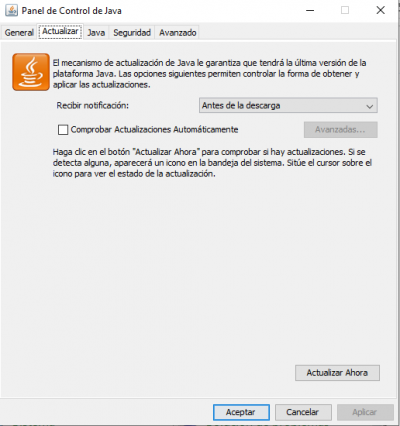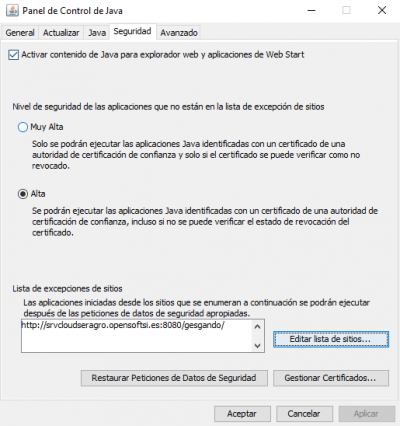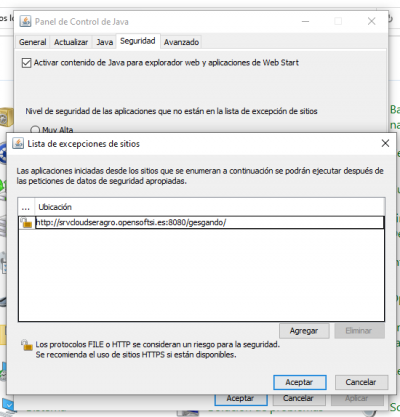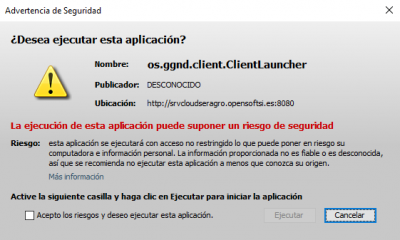Instalación de Java
Damos las instrucciones para el sistema operativo Windows 10, pero también podemos ejecutarlo en un Windows anterior, Linux e incluso en macOS. Primeramente accedemos a la página del instalador de Instalador Java. Luego tenemos que seleccionar la versión acorde a nuestro sistema operativo, esto siempre que sepamos si es de 32 bits o de 64, lo más normal es que, si el ordenador es muy nuevo, tengamos que bajarnos la versión de 64 bits. Ejecutamos el instalador y nos aparece el asistente de instalación que para el caso de Windows tiene el siguiente aspecto.
Clicamos en instalar y completamos la instalación con todas las opciones por defecto.
El siguiente paso será irnos al panel de control (si no sabemos llegar a el, lo buscaremos pulsando el botón de Windows y escribiendo Panel de Control) y cambiar a vista clásica. Buscaremos el icono de Java y hacemos doble click en él.
En la pestaña de Actualizar, quitamos la marca de Comprobar actualizaciones y luego, en la ventana que sale, que no queremos que se nos actualice automáticamente.
En la pestaña de Seguridad, tenemos que asegurarnos que esté activada la opción de Activar contenido de Java para explorador web y que la seguridad sea sólo Alta. Pulsamos el botón de Editar lista de sitios.
Le daremos al botón de añadir y escribimos el siguiente: http://srvcloudseragro.opensoftsi.es:8080/gesgando/
Le damos a Aceptar varias veces hasta que se cierren todas las ventanas. Con esto tendremos el Java listo para poder Instalar/Iniciar la Aplicación Informática. La primera vez que pulsemos en el botón de Aplicación Informática del sitio web de Seragro (seragro.es) se nos instalará la aplicación y tardará un ratito. Las siguientes, verificará si hay actualizaciones y las descargará, en caso necesario, y si no, aparecerá esta pantalla:
Marcamos lo de Aceptar los riesgos (riesgo no hay ninguno, sólo que Java quiere mandarnos a algún partner que nos cobre por tener seguridad, como en los tiempos de la cosa nostra) y Ejecutar.
Siguiente sección Inicio de sesión