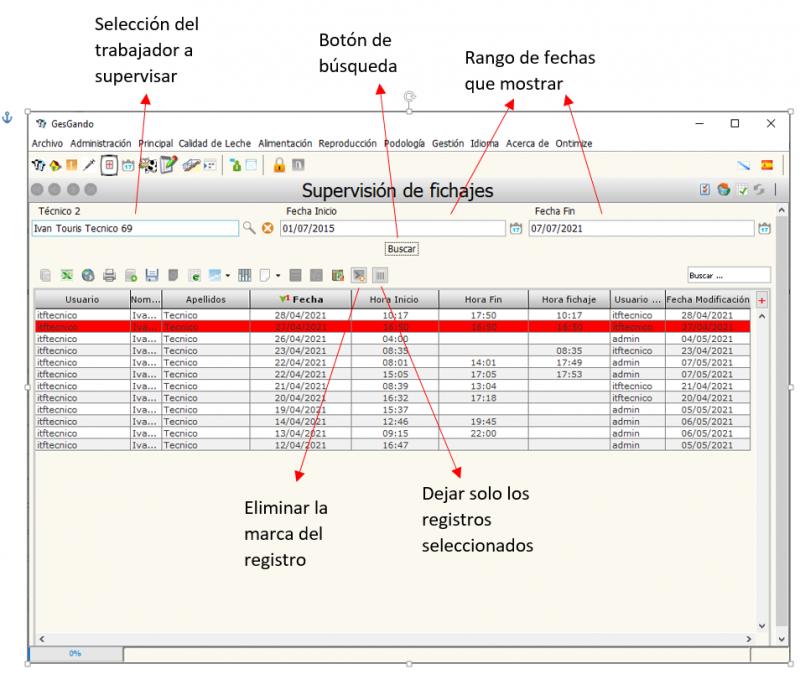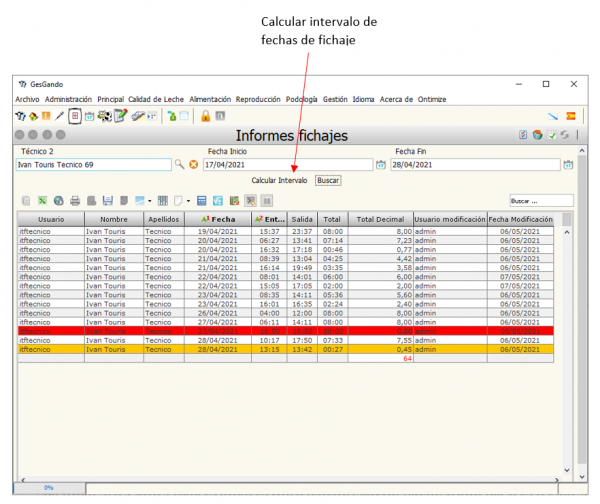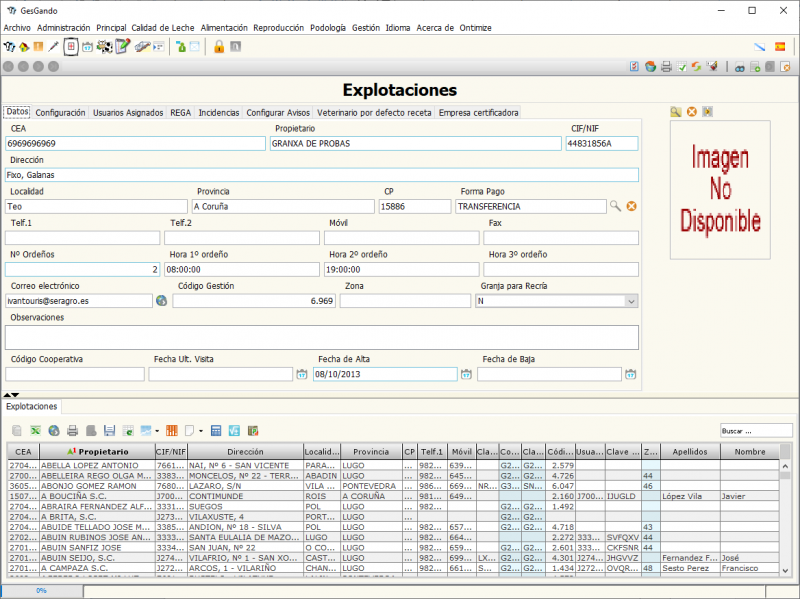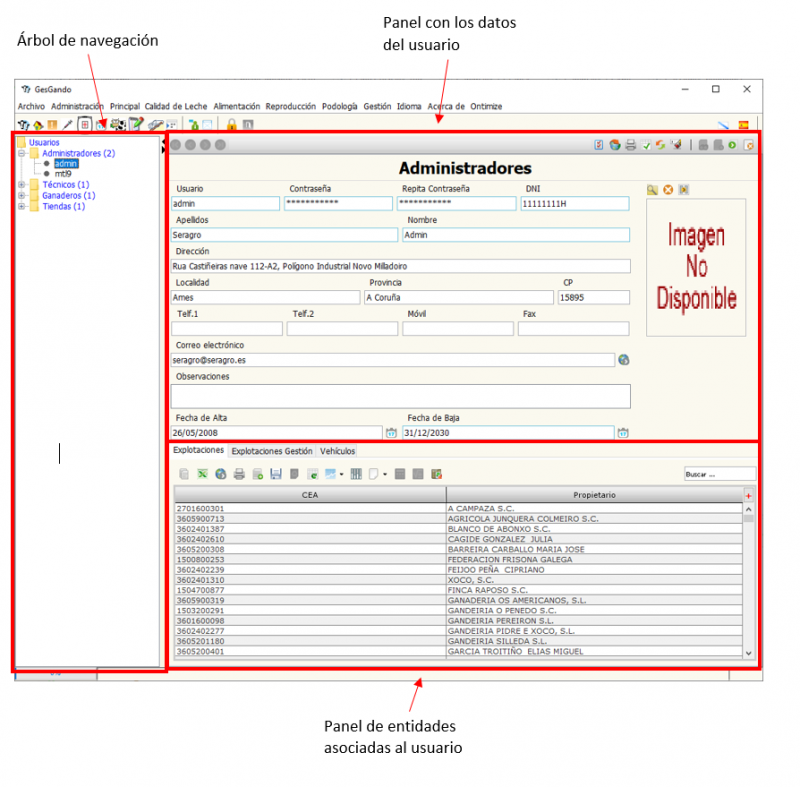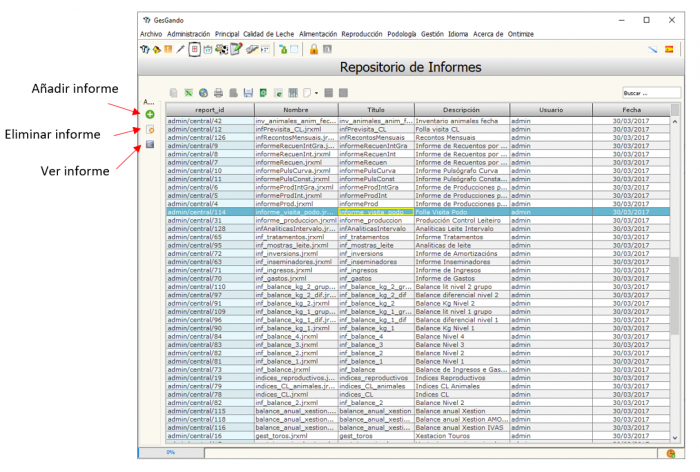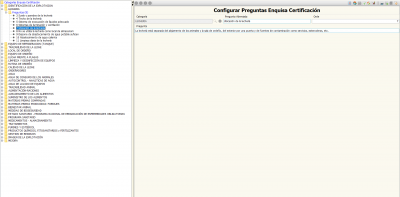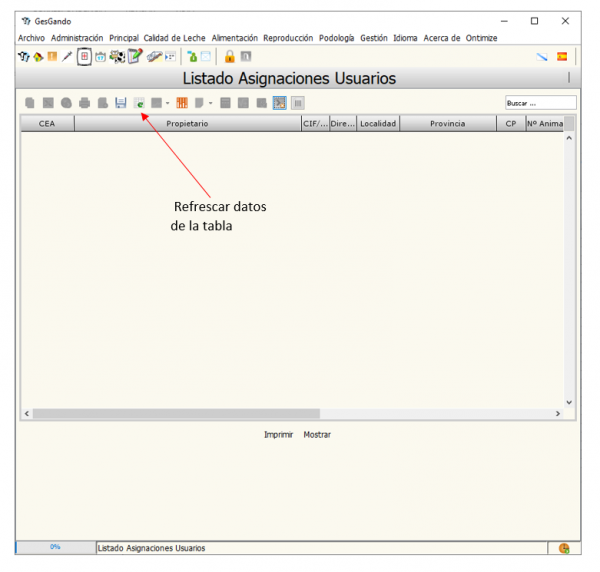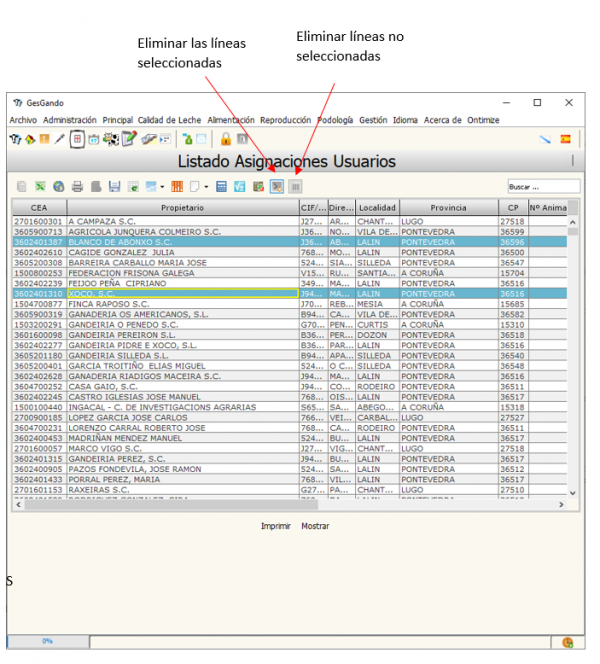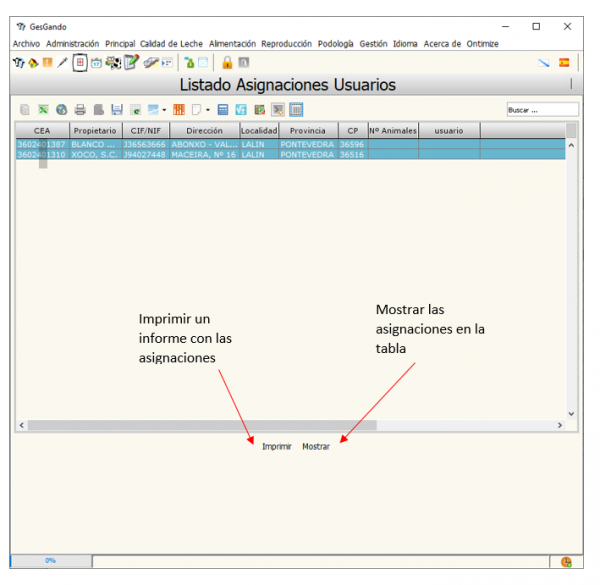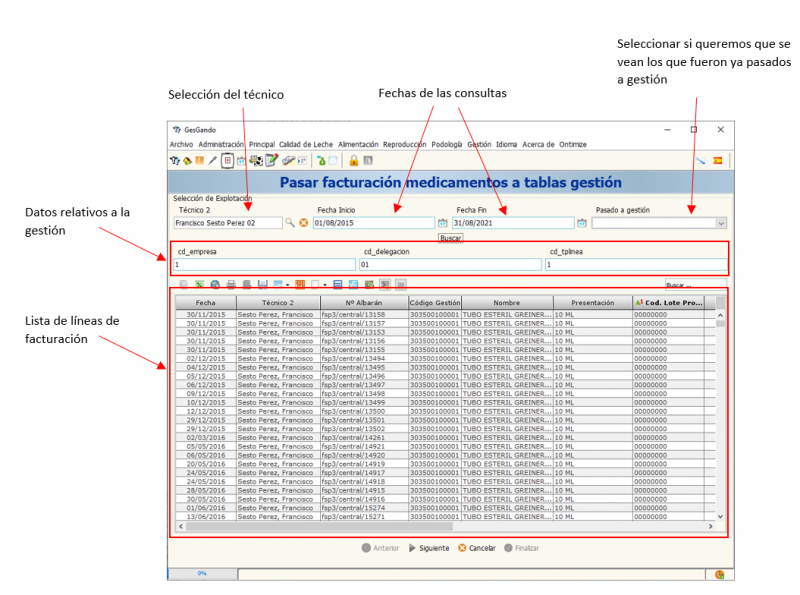Táboa de Contidos
Menú Administración
Como su nombre indica con este menú vamos a tener acceso las operaciones de administración de la aplicación. Es de entender, por ello, que no todo usuario pueda tener acceso a todos los contenidos del mismo. El usuario Administrador es el único perfil que puede ver la totalidad de las opciones de este menú.
Maestros
En este menú tenemos los elementos maestros o sea datos que se usan en el resto de la aplicación como tipos de datos.
Categorías de acciones
Son las categorías de acción que se almacenan en la tabla de acciones animales a la hora de dar un registro. En este momento, en esta tabla, sólo se almacenan las acciones de las categorías Reproductivas y de Calidad de Leche.
Lotes reproductivos
Es la clasificación de lotes en los que el animal se va encontrando a lo largo de su vida reproductiva.
Materias primas
Definición de los tipos de materias primas que se usan principalmente para la solicitud de análisis de muestras en el apartado de Alimentación, actualmente no se utiliza esta sección.
Patologías
Aquí definimos los tipos de patologías que puede estar presentes en los animales. Nos van a servir para el apartado de Tratamientos para definir el diagnóstico inicial.
Servidores
En este apartado podemos ver los servidores y sus datos. Existe un servidor central, que es dónde reside la aplicación online, y unas estaciones de trabajo offline que tienen servidores propios. Se dan de alta aquí para que la aplicación sepa que portátiles tienen la versión offline, con que usuario y el módulo de la aplicación con el que trabajan para que se generen las marcas de comunicación propias de ese módulo para que luego, en la sincronización de datos, se sepa que registros tienen que ir para cada uno. Siempre que se instale un programa offline nuevo, se debe de indicar aquí el registro para que funcione la sincronización.
Servicios
Aquí podemos ver y definir todos los servicios que se prestan en la cooperativa. Se utilizan luego para hacer la Facturación de Servicios de los técnicos de la cooperativa.
Tarifas
Tabla donde tenemos definidas las tarifas de los servicios.
Técnicos NIR
Relación de los técnicos NIR. Fué realizado cuando se compró el equipo de realizar analíticas pero en la actualidad no se usa.
Tipos de acciones
Aquí vienen definidas los tipos de acciones que podemos realizar en varias secciones de la aplicación tales como Acciones Reproducción o Acciones Calidad de Leche.
Tipos de adjuntos
Definición de tipos de datos adjuntos que podemos tener. En la actualidad, esto no tiene utilidad ya que la utilidad de adjuntar algún archivo a los registros no funcionaba bien de base.
Tipos de Cow Confort
Definición de los parámetros de cow confort. La parte de Cow Confort nunca fue utilizada debido a la gran cantidad de datos que había que cubrir.
Tipos Formas Pago
Tipos de formas de pago definidas para el uso en facturas y albaranes de podología.
Tipos Instalaciones
Tipos de instalaciones como los silos, que luego pueden ser utilizados en la parte de Alimentación.
Tipos de IVA
Definición de los tipos de IVA
Tipos de maquinaria
Tipos de maquinaria, entre los que se encuentran las salas de ordeño, que son utilizadas en la parte de Calidad de Leche.
Tipos de personal
Definición de las categorías de personal que existen. En este apartado incluímos los tipos de personas que trabajan en una explotación que son utilizados en la parte de nóminas en Gestión.
Tipos pezoneras
Tipos de pezonera que aparecen en la selección del planing de Calidad de Leche.
Tipos de productos
Definición de los tipos de productos que existen, se usan normalmente en los medicamentos.
Tipos de Tareas
Tipos de tareas que existen, se utilizan para categorizar los avisos.
Tipos de trabajos externos
Categorización de trabajos externos que se realizan. En la actualidad, no se usa.
Tipos de visitas
Definición de los tipos o categorías de las visitas que se realizan a las explotaciones.
Tipos de Usuarios
Definición de los tipos de usuarios que existen en la aplicación.
Medicamento
En este menú vamos a poder realizar acciones referente a los medicamentos.
Acciones terapéuticas
Aquí vamos a poder definir las acciones terapéuticas de los medicamentos.
Compuestos Activos
Tipos de compuestos activos presentes en los medicamentos.
Familias
Definición de las familias a las que pertenecen los medicamentos.
Grupos
Grupos a los que pertenecen los medicamento para uso en el registro de recetas.
Indicaciones
Definición de las indicaciones a las que se aplican los medicamentos.
Laboratorios
Relación de los laboratorios con los que se trabaja.
Medicamentos
Con este menú podemos acceder a un formulario en el que podemos consultar e insertar medicamentos. Es el vademecum de la aplicación y debe ser actualizado cada vez que haya cambios en los mismos, ya que es utilizado en la parte de Recetas.
Medicamentos Facturación
Definición de los medicamentos que se usan en la facturación de los servicios veterinarios. Deben ser dados de alta aquí los medicamentos que los técnicos vayan a facturar, indicando los códigos de producto y las propiedades comunes a las recetas ya que, a partir de ellos, también los técnicos pueden generar las suyas.
Control Presencia
En este menú podemos realizar todas las operaciones referentes al control de fichajes de los usuarios y trabajadores
Maestro Festivos
Definición de los festivos. Se deben dar de alta todos los años, o bien se pueden importar del archivo que sube la xunta todos los años en https://abertos.xunta.gal/catalogo/economia-empresa-emprego/-/dataset/0427/
Supervisión de fichajes
Podemos controlar los fichajes mediante este menú. Vamos a ver como se usa esta ventana.
Como podemos ver en la imagen lo primero que tenemos que hacer es seleccionar el trabajador, establecer las fechas entre las que se quieren visualizar los fichajes y luego clicar en el botón buscar. Si vemos en la imagen vemos una fila de color rojo, las filas pueden señalarse, al consultarlas, en color rojo o naranja advirtiendo de posibles problemas con el fichaje como por ejemplo un mal fichaje.
Desde esta pantalla, el usuario administrador, podrá dar de alta fichajes si pulsa el botón de añadir registro de la tabla y dando los datos del mismo en el formulario de introducción. De la misma manera que puede corregir un fichaje si hace doble click sobre la línea del mismo y lo modifica.
Informe de fichaje
En este apartado podremos obtener un informe con más detalle de los fichajes de un trabajador incluida las horas que trabajo por día así como otros datos. La interfaz es muy similar a la del apartado anterior con la salvedad de que tenemos un botón adicional Calcular Intervalo que nos va a calcular las horas de trabajo del trabajador para ponerlas en el informe.
Igual que en el menú de supervisión de fichajes, tenemos que escoger el trabajador a supervisar, y las fechas entre las que queremos obtener la información. El funcionamiento es el siguiente:
- Escogemos las fechas
- Clicamos en el botón buscar primero ya que si se había hecho un cálculo con anterioridad ya se mostraría
- Si no tenemos resultados entonces clicamos en el botón de Calcular Intervalo.
- Nuevamente clicamos en el botón Buscar para mostrar los resultados del cálculo del intervalo.
Explotaciones
En este apartado vamos a controlar la información referente a las explotaciones. Cuando clicamos en esta opción nos aparece la siguiente ventana.
En la imagen podemos apreciar un panel con varias pestañas, un panel a la izquierda en donde podemos visualizar una imagen de la explotación si la hubiese y un panel inferior con una tabla que nos muestra las explotaciones existentes.
Vamos a detenernos en el panel de pestañas y explicar que información podemos consultar y modificar en cada una de ellas.
Datos: Aquí tenemos los datos principales de las explotaciones a los que podemos acceder, entre ellos los datos identificativos, la cantidad de ordeños que realizan al día y las horas a los que se realizan, también los datos de contacto, etc… Caben destacar, en esta parte, los datos del correo electrónico y Móvil, que se usarán en los distintos medios que tiene la aplicación de comunicar resultados, bien por mail o por sms. También es importante poñer bien los ordeños para cálculos de los planings de calidad de leche. El código de gestión, que es el que enlaza con el ERP de Gestión de Seragro, S.C.G., la zona en la que está para la parte de podología y si es una granja de recría o no, ya que no tienen el mismo funcionamiento interno uno y otro tipo de explotación.
Configuración: Aquí tenemos otros datos de configuración de la explotación, entre ellos:
- Clave RC: Clave usada para el control lechero.
- Código Ligal: Código para ser usado en las muestras de leche que se analizan en el Laboratorio Interprofesional Gallego de Análisis de Leche.
- Ref. Ligal: Referencia para el Laboratorio Interprofesional gallego de Análisis de Leche.
- Usuario de la oficina virtua: Usuario de la plataforma Oficina Virtual de Ganaderia de la Xunta de Galicia.
- Clave Oficina V.: Clave de la Oficina Virtual de Ganaderia de la Xunta de Galicia.
- Cod. CONAFE y Clave CONAFE: Códigos asociados a CONAFE (Confederación de Asociaciones de Frisona Española).
- Cuota de Leche: Este campo está en desuso.
- Secados automáticos: Aquí tenemos que seleccionar sí o no a si queremos que los secados de las vacas se registren automáticamente en el historial de reprod. del animal en arreglo a los días de secado previsto.
- Días secado previsto: Días a los que se tiene previsto que haya que realizar el secado de la vaca.
- Días de parto previsto: Días de gestación previstos.
- Días de 1º parto previsto: Días que se espera dure el primer parto.
- Días de espera voluntaria: Tiempo transcurrido desde el parto hasta el momento en que una vaca es considerada elegible para inseminación.
- Días celo IA Aviso, Días IA Diag. gest. Aviso, Dias parto celo Aviso, Días celo Aviso: Estos campos está en desuso.
- El resto de los campos son los referentes a la localización geográfica.
Usuarios Asignados: Usuarios que tienen asignada la explotación que se consulta.
REGA: Número de Registro de Explotaciones Ganaderas. Por defecto se crea un REGA generalizado a partir del CEA de la explotación que, si no es correcto, hay que corregir. Si trabaja con varios REGA, hay que indicarlos aquí ya que es un campo importante en los envío de registros de antibióticos de las recetas veterinarias.
Incidencias: Aquí podríamos incluir incidencias de la explotación en caso de haberlas.
Configurar avisos: Podemos configurar los avisos asociados a la explotación que queremos que nos salgan en la pantalla inicial de avisos de la aplicación por perfil de usuario.
Veterinario por defecto receta: Aquí podemos establecer el veterinario por defecto de la explotación que luego aparecerá como por defecto a la hora de hacer las recetas a esa explotación.
Empresa Certificadora: Aquí podemos establecer la empresa certificadora que tiene asociada la explotación, para la parte de certificación de calidad de leche, aunque podremos hacerlo desde la parte de certificación en el menú de calidade de leche.
Usuarios
Aquí podemos controlar lo referente a los usuarios de la aplicación. Es una de las pantallas más importantes para los usuarios administradores ya que controla quien puede entrar en la aplicación, de que forma y lo que puede ver. En la siguiente captura podemos ver esta ventana.
Árbol de navegación: En este parte podemos navegar por los usuarios y sus tipos, debemos de tener en cuenta que cada vez que navegamos hacia un usuario de otro tipo, cambian el panel de la derecha en dependencia del tipo de usuario seleccionado. Si seleccionamos la palabra Usuarios, el formulario cambiará para poder operar directamente sobre la tabla de usuarios.
Panel de datos de usuario: Aquí podemos ver y cambiar los datos de usuario. Para los usuarios Técnicos, hay ciertos campos que hay que cubrir para que los reconozca de una manera u otra.
- Socio: Indica si es socio o no de la cooperativa y permite el acceso al apartado de facturación
- Móvil: Importante para que le lleguen los SMS que produce la plataforma.
- Correo Electrónico: Importante para recibir alertas y avisos.
- Nº Colegiado: El número que identifica como Veterinario.
- Cod. Almacén: El almacén asignado por administración para el técnico.
- Servicio: Servicio de la cooperativa al que pertenece.
- Zona: Zona de podología en la que trabaja.
- Cod. Gestión: Código que tiene el usuario para el programa de gestión del ERP.
- Precio hora e Iva: Para la facturación del usuario si es un podólogo.
- Cod. Técnico: Hay que poner calidade, en caso de que sea de calidad de leche o Repro, si es de reproducción.
Panel de entidades asociadas: En este panel podemos ver las explotaciones que tiene asociada un usuario (y asociarlas o desasociárselas, según la necesidad). La segunda pestaña son las explotaciones a las que tiene permiso entrar en la parte del servicio de Gestión y, la tercera pestaña, los vehículos asignados al usuario. En todas hay un formulario para poder insertar o quitar registros a cada una de las tablas.
Vehículos
En este apartado vamos a tener acceso a todos los vehículos, similar a como tenemos en el apartado de usuarios tenemos un árbol de navegación en la izquierda en la que podemos seleccionar el vehículo provocando que se nos rellene automáticamente los datos en el panel de la derecha. Es el lugar en el que damos de alta los vehículos que luego podemos asignar en el panel de usuarios y también a la hora de hacer un servicio de podología.
Configuración
A este menú accedemos para acceder a algunas configuraciones de la aplicación.
Perfiles de usuario
Con esta ventana podemos configurar los diferentes perfiles de usuarios de la aplicación, concediendo o restringiendo el permiso a los menús y entidades a los diferentes perfiles de usuario. Con esta ventana podemos modificar directamente el archivo XML de la configuración del programa. Esta opción es normalmente utilizada por los programadores.
Repositorio de informes
Aquí podemos ver las plantillas de informes que están instaladas en el programa.
Como vemos en esta imagen tenemos un panel izquierdo en el que podemos agregar, eliminar o ver las plantillas de informes que tenemos. Para agregar un nuevo informe clicamos en el botón correspondiente y luego nos aparecerá un cuadro de diálogo donde podemos navegar hasta el informe y agregar un título y una descripción. Para dar de alta un informe es necesario asignar una id manualmente que luego asignaremos por código para la apertura de ese informe desde la aplicación. Esta parte es sólo para programadores.
Visitas
En este apartado podemos registrar las visitas que se hacen en las explotaciones. No se usa.
Gestor de configuración del GIS
Con este menú accedemos a la configuración del gestor de capas GIS, esta opción es utilizada por los programadores. No se usa.
Configuración Preguntas Encuestas Certificación
En este apartado podemos configurar la preguntas que son utilizadas para realizar las encuestas para la certificación de las explotaciones. El formulario consta de un panel izquierdo en el que tenemos un árbol de navegación en la que podemos acceder a las preguntas organizadas por categorías, y el panel derecho donde tenemos los datos de la pregunta seleccionada. Es muy importante poner bien el orden, tanto de las categoría como el de las preguntas y no repetir los números ya que, en función de cómo lo hagamos aquí, nos aparecerá ordenada la encuesta en el papel a la hora de sacarla o verla.
Configuración Preguntas Encuestas Bienestar
Es análogo al apartado anterior pero para la encuesta de bienestar.
Consultas
En este menú podemos hacer varias consultas que son importantes para los administradores.
Listado Asignaciones Usuarios
En este apartado podemos imprimir y visualizar las asignaciones de los usuarios con respecto a las explotaciones. Vamos a ver como podemos hacerlo.
Primero nos encontramos con esta ventana en la que tenemos que clicar en el botón de refrescar la tabla.
Luego nos aparecen todas las explotaciones que tenemos en el sistema en ese momento, seguidamente tenemos que seleccionar la explotaciones sobre las que queremos obtener los informes, para ello podemos ayudarnos de los botones de la tabla para eliminar las líneas con las explotaciones que no queremos o para eliminar todas menos las que tenemos seleccionadas.
Eliminamos la líneas para quedarnos solo con esas dos explotaciones. Quedando así.
Finalmente podemos clicar en los botones Mostrar o Imprimir, para mostrar los datos de las asignaciones en la tabla o imprimir un informe respectivamente.
Acciones por usuario
Aquí podemos generar o visualizar las acciones que realizado los usuarios. En el formulario primero escogemos el usuarios del selector y luego se nos rellenará la tabla con los datos de todas la acciones que ha realizado el usuario, por ejemplo acciones reproductivas o de calidad de leche. Tenemos un botón en el panel inferior con el que podemos imprimir informes.
Consultas Incidencias
Podemos aquí consultar las incidencias que tengas las explotaciones, simplemente escogemos la granja en el selector en la parte superior e inmediatamente aparecen las incidencias en la tabla.
Registro Sincronización
Aquí podemos consultar los registros de sincronización.
Importaciones
Aquí vamos a poder controlar la importaciones de datos a la aplicación.
Importar Vacas CL
Con esta ventana vamos a tener 4 opciones controladas por sendos botones. Las acciones que realizan cada botón son las siguientes.
- Corregir Acciones Duplicadas: Esta función es sólo para uso de administradores. Cuando en la aplicación había acciones repetidas por malas sincronizaciones o errores, era de utilidad. Ahora está en desuso.
- Importar Vacas TXT: Esta opción está en desuso
- Importar Toros TXT: Esta opción está en desuso
- Importar Muestras Mouriscade: Esta opción se utiliza para la importación de datos de los análisis proporcionados por la aplicación que está instalada en el ordenador de María José que descarga un xml diario con los datos del Laboratorio Mouriscade.
Importar Analíticas Leche LIGAL
Esta opción actualmente está en desuso ya que todo se importa mediante un correo electrónico que llega todos los días desde el Ligal y que la aplicación procesa automáticamente.
Exportaciones
Aquí vamos a poder realizar varias operaciones de exportación a diferentes ficheros
Exportaciones Podología
Esta sección actualmente está en desuso.
Exportar Facturación Medicamentos
Esta sección actualmente está en desuso.
Pasar Facturación Medicamentos a Tablas Gestión
Aquí podremos trasladar los registros de facturación de medicamentos hacia las bases de datos que se utilizan en Gestión y Contabilidad. Para ello tenemos un asistente.
En el primer paso tenemos que seleccionar las líneas de facturación que queremos pasar, para ello tenemos la siguiente interfaz en la que tenemos que seleccionar las fechas, el técnico y otros parámetros y pulsar en el botón Buscar. Seleccionamos la líneas que nos interesan y pulsamos en el botón Siguiente.
En el segundo paso nos aparecerá un informe donde podemos ver una vista previa de las líneas que se pasarán. Luego de cerrar este informe, en la pantalla principal veremos una tabla con estos mismos albaranes y terminamos pulsando en el botón Finalizar lo que terminaría de pasar los datos a la tabla de gestión.
Pasar Albaranes Podología a Gestión
Aquí vamos a tener una acción similar a la que teníamos en el aparatado anterior pero para los albaranes de podología.
Pasar facturación servicios a tablas gestión
Lo mismo que en los apartados anteriores para pasar la facturación de otros servicios a las tablas de gestión y contabilidad.
Copia de datos
Con este menú podemos acceder a diferentes opciones que nos permitirán trasladar datos entre diferentes entidades.
Copia Animales
Podemos copar los datos de animales entre varias explotaciones. Primero nos sale una pantalla en la que tenemos que seleccionar la explotación origen y destino, luego clicamos en el botón Siguiente. En la siguiente pantalla nos sale una tabla con los animales que podemos copiar, seleccionamos y clicamos en Finalizar. Hay que tener en cuonta que esta pantalla lo que hace es cambiar el animal de explotación, lo que hace que cambie el enlace de una granja por otra, no da bajas ni altas y no mantiene el historial en la anterior granja, traslada todo a la nueva.
Copia Asignaciones a Técnicos
Similar a como teníamos en el apartado anterior aquí podemos proceder de manera análoga para copiar los datos de asignación a los técnicos. Lo que hacemos es coger un técnico origen y uno de destino. Al darle a siguinete copiará las explotaciones asignadas del primer técnico al segundo. Si marcamos la opción de sustituír, se borraran primero las del destino para copiar las del origen.
Copia Asigna. Teinda a Técnicos
Similar a como describimos en el apartado anterior, aquí podemos proceder de manera análoga para copiar los datos de asignación de las explotaciones de un usuario del perfil Tienda a uno del perfil técnicos.
Copia asignación entre tiendas
Similar a como describimos en el apartado anterior, aquí podemos proceder de manera análoga para copiar los datos de asignación de las explotaciones de un usuario del perfil Tienda a otro.
Copia datos explotaciones
En este apartado lo que haremos será copiar los datos del origen al destino. Primero borra los datos que tengan el identificador interno de la explotación en las tablas de animales (los tratamientos de estos animales), historial de acciones, acciones, acciones de podología, albaranes de podología, visitas de podología, muestras de ligal, medias de ligal, maquinaria y acciones de maquinaria (planings de Calidad de leche). Luego copia los registros que lleven el identificador de esas tablas de la explotación origen en las mismas tablas poniendo el identificador de la de destino. (Esta función lleva tiempo sin actualizarse y existe la posibilidad de que no se copien todas las columnas de las tablas de reciente adición).
SMS
Con este menú vamos a poder enviar mensajes SMS a los usuarios de diferentes formas, a un solo usuario o a muchos a la vez.
Gestión
Proveedores
En este apartado podemos gestionar los proveedores. Se trata de una tabla en la que podemos visualizar, filtrar e insertar datos.
Clientes
Los mismo que en el apartado anterior pero para clientes.
Formas de pago
Podemos con este menú podemos configurar las formas de pagos disponibles. Estas opciones de pago se utilizan normalmente cuando se generan facturas.
Grupos de Gastos
Establecer los grupos en los que se pueden definir los gastos, el grupo contable al que pertenecen entre otros elementos.
Grupos de Ingresos
Lo mismo pero para los ingresos
Grupos de Destinos
Grupos a los que se puede definir que van los gastos o inversiones.
Grupos de inversión
Grupos en lo que pueden encuadrarse las inversiones.
Importar facturas de Gestión
Con esta ventana podemos importar ficheros de facturas de gestión.
Siguiente sección Menú Principal