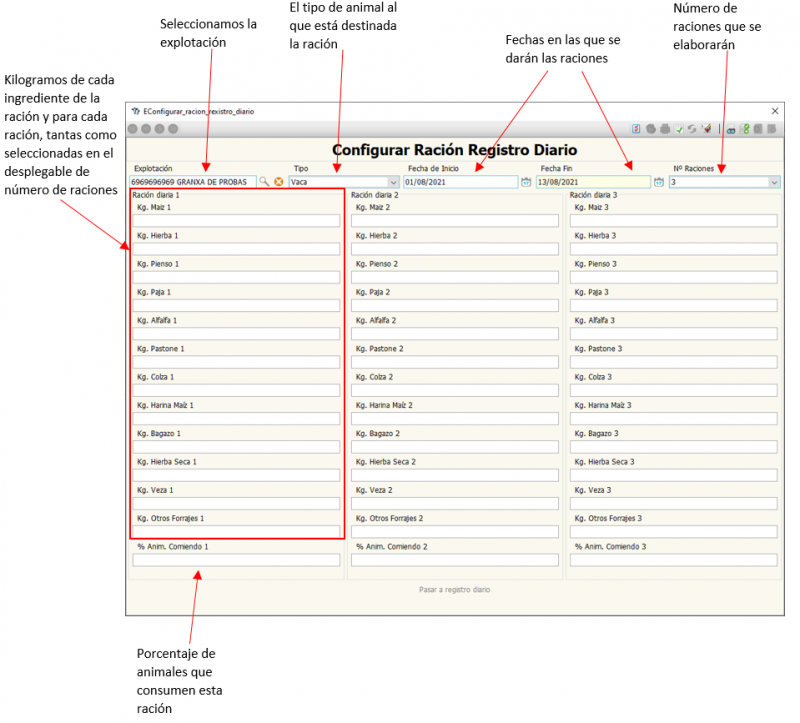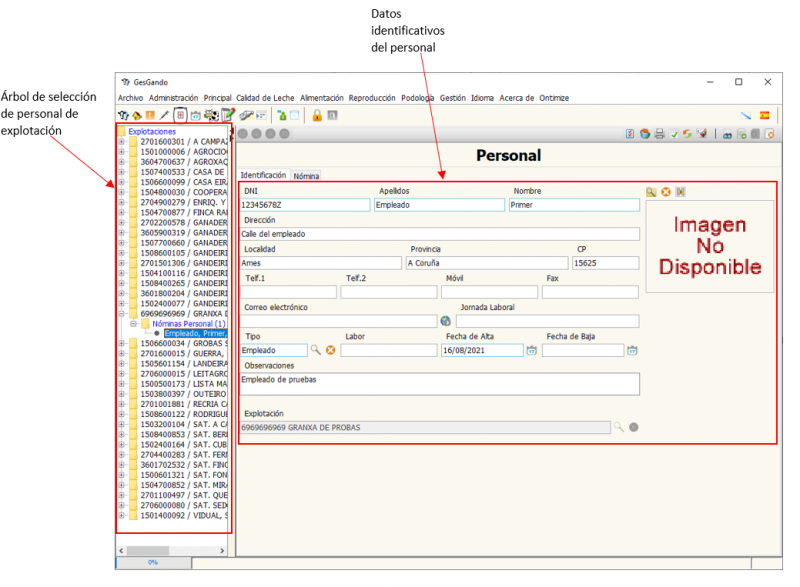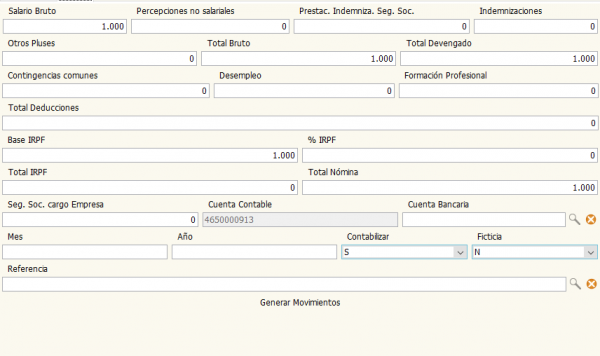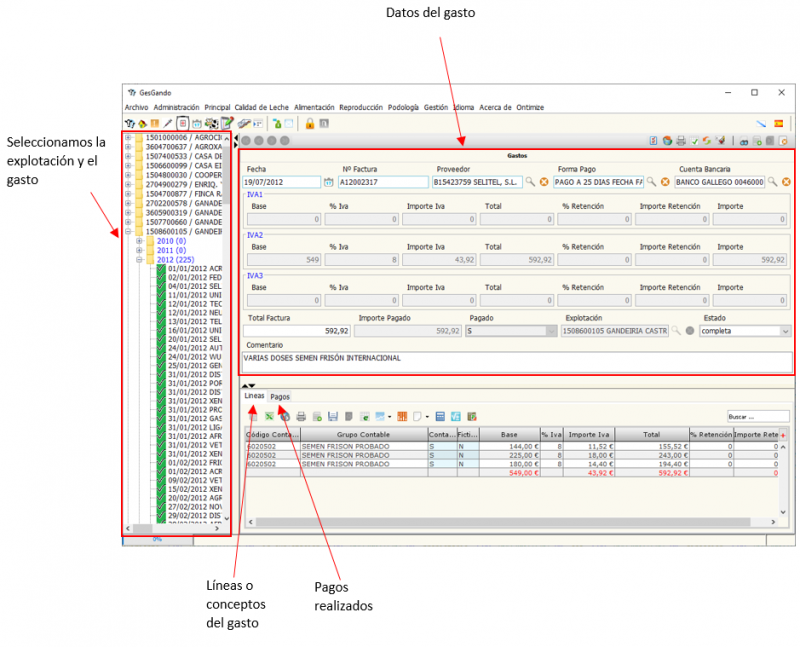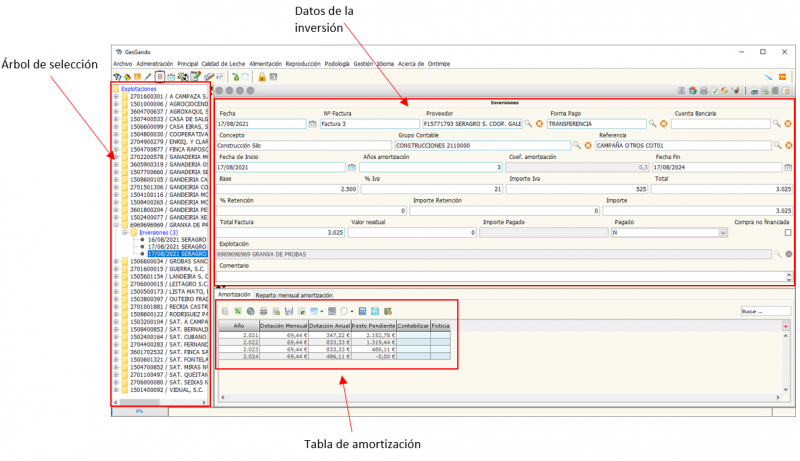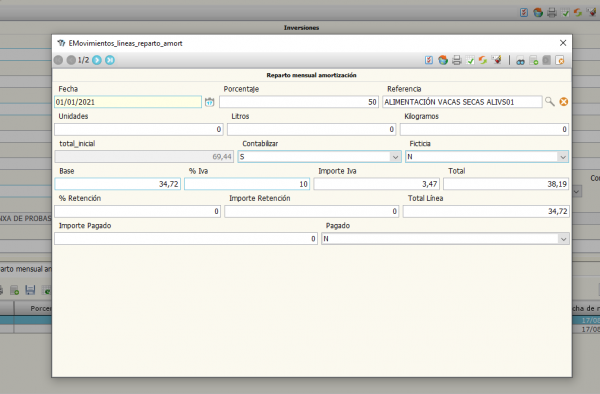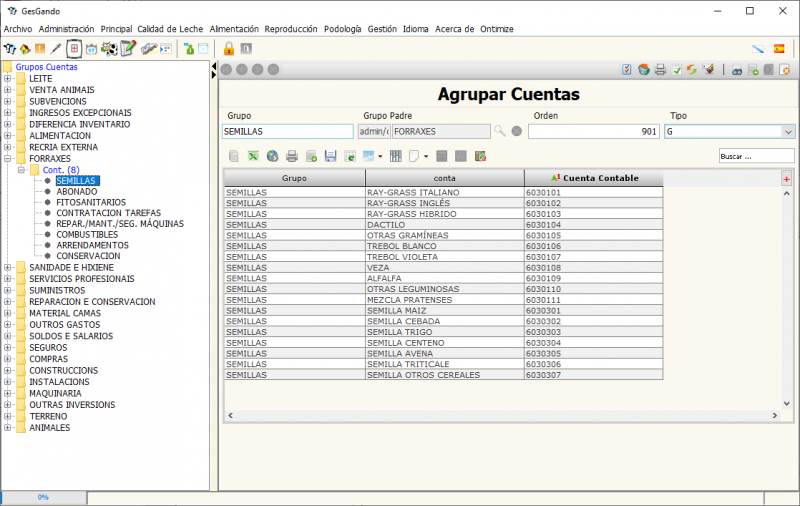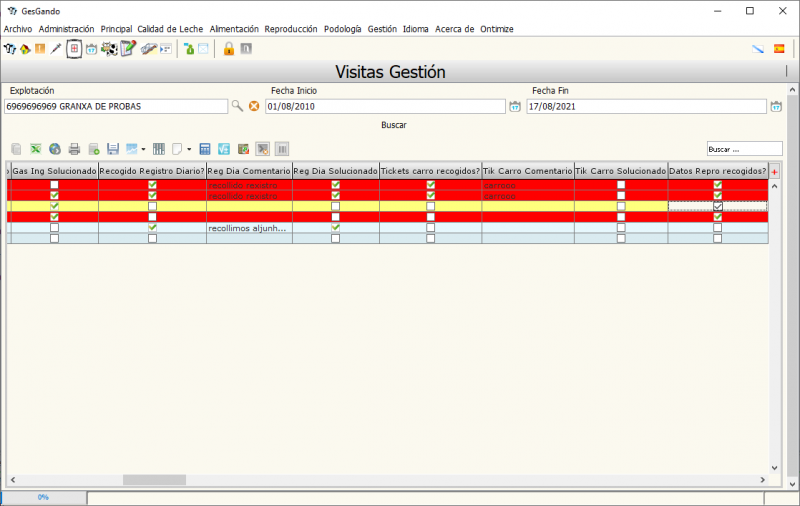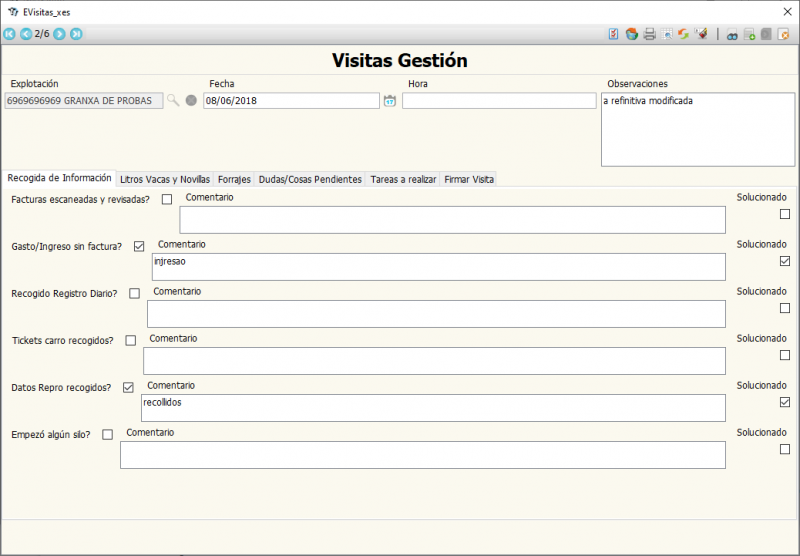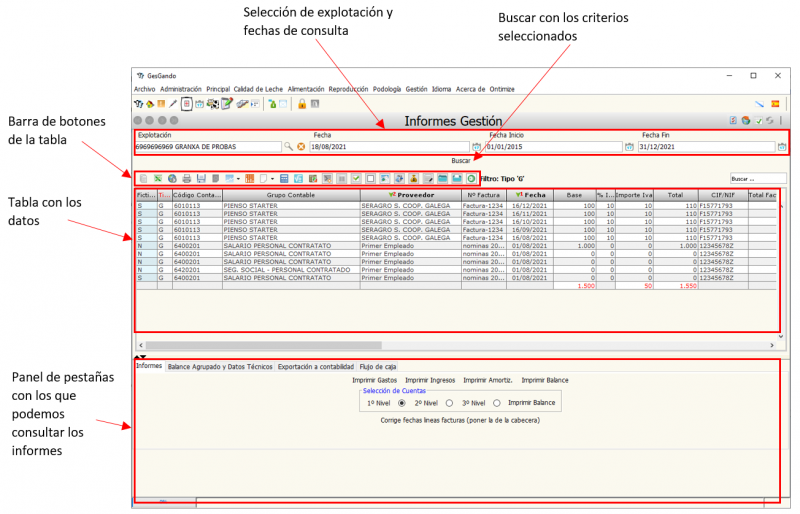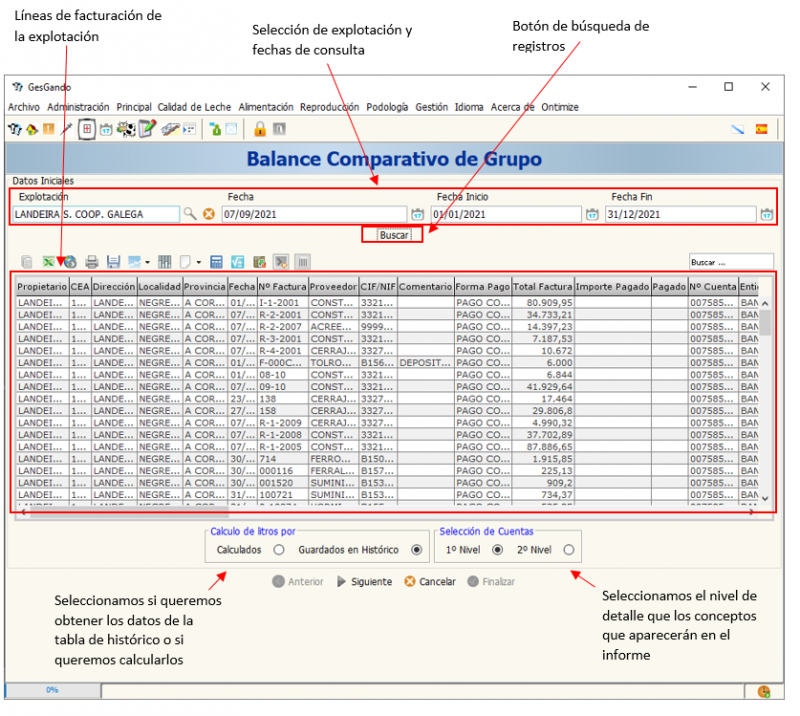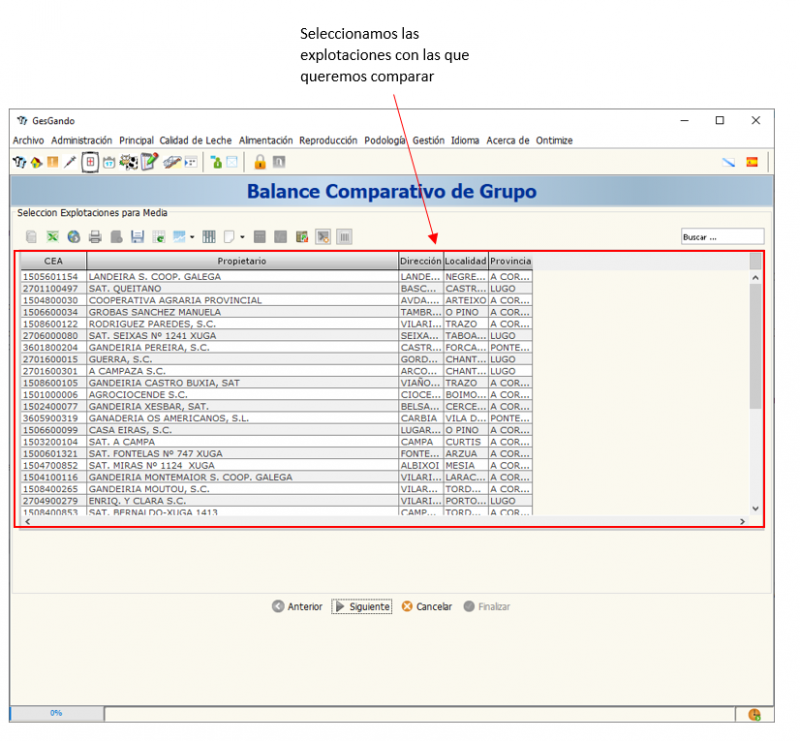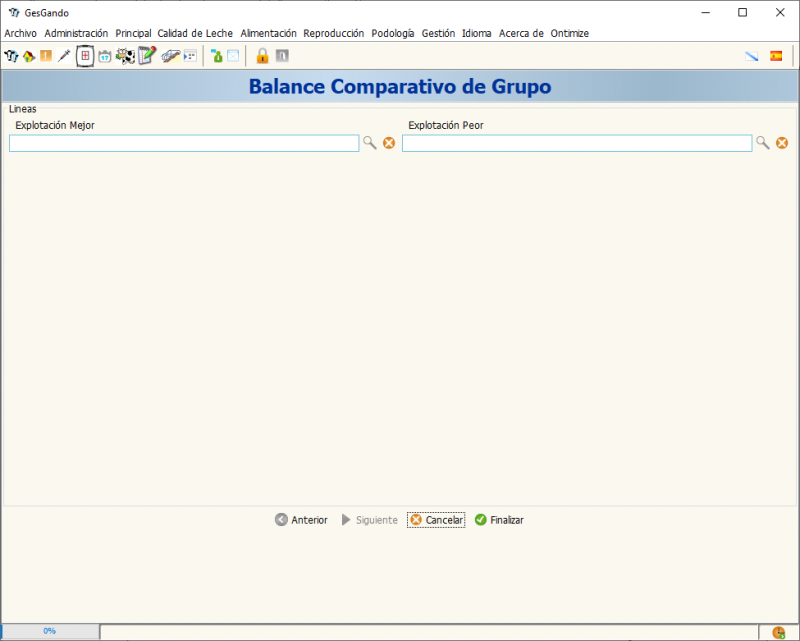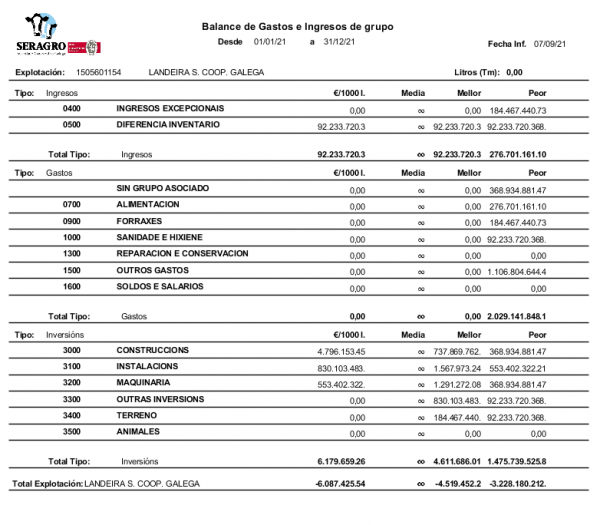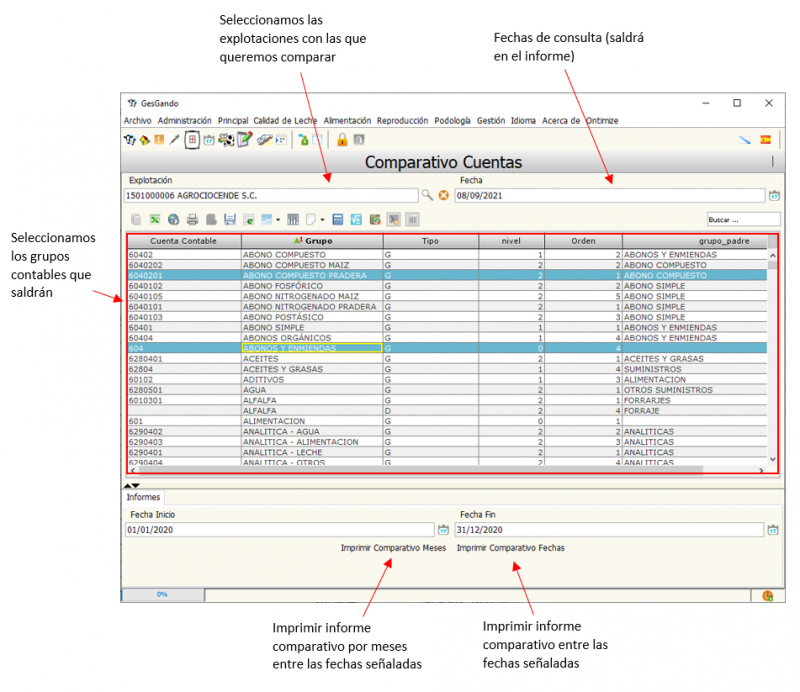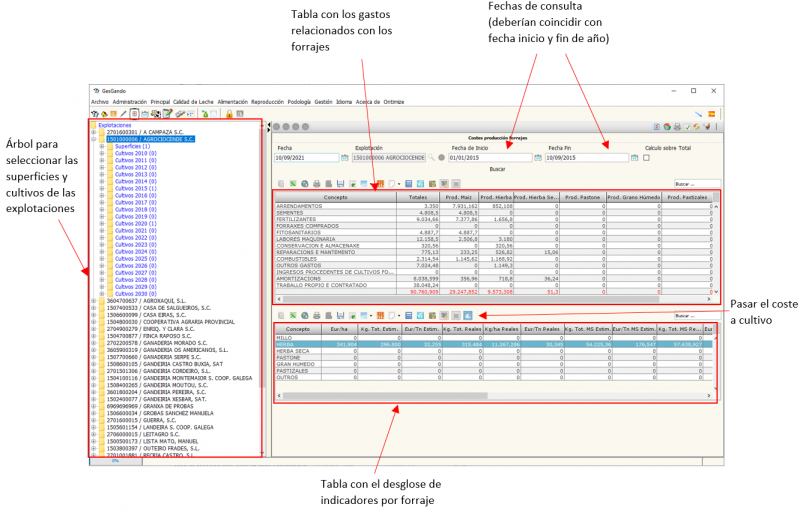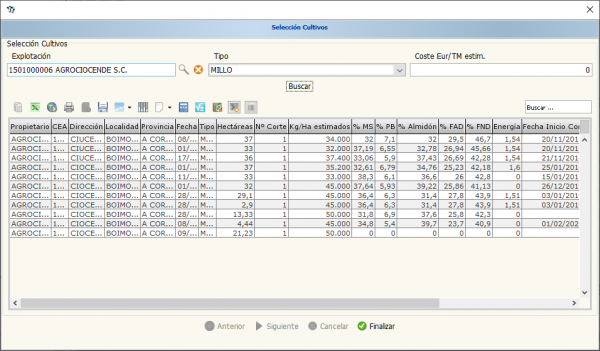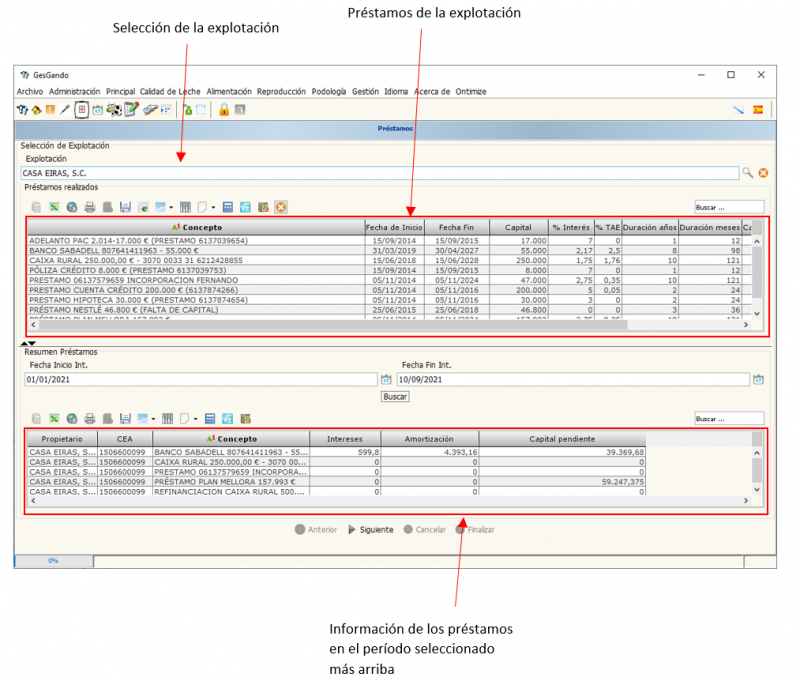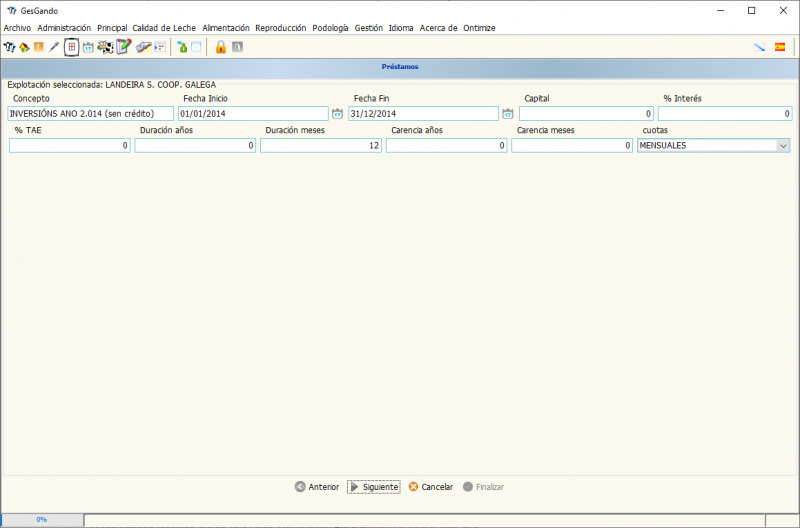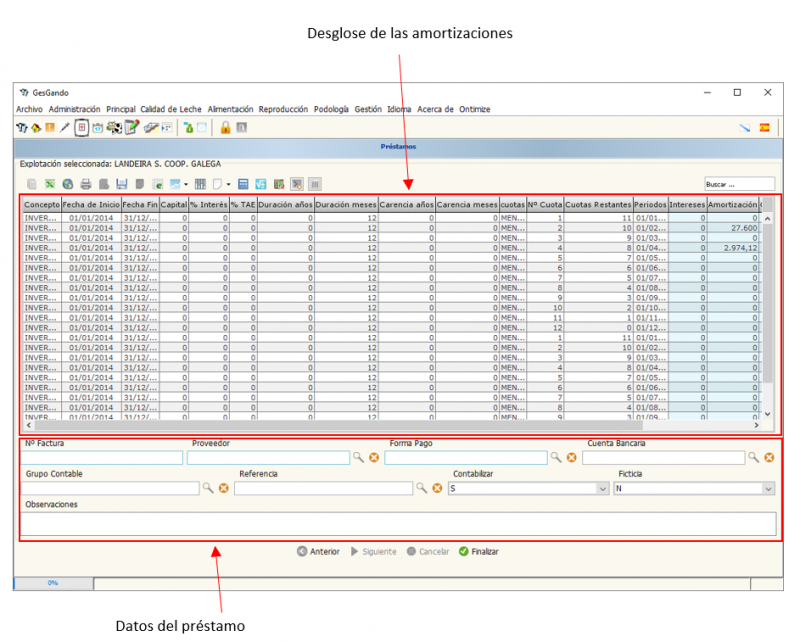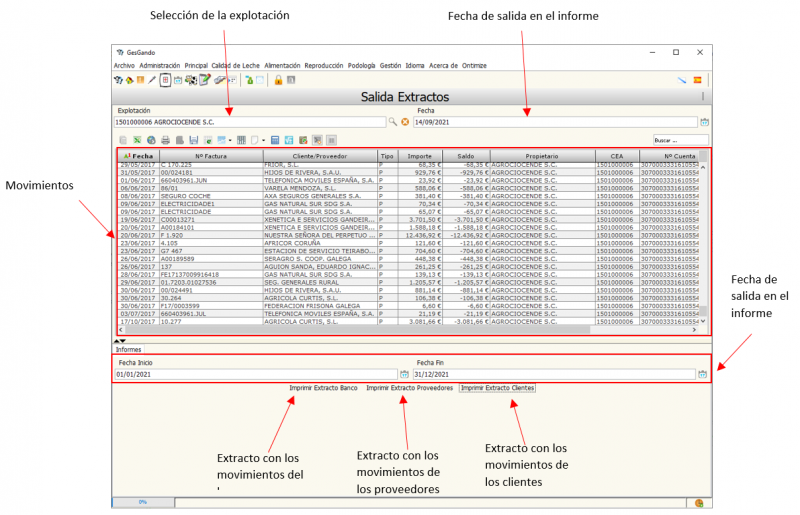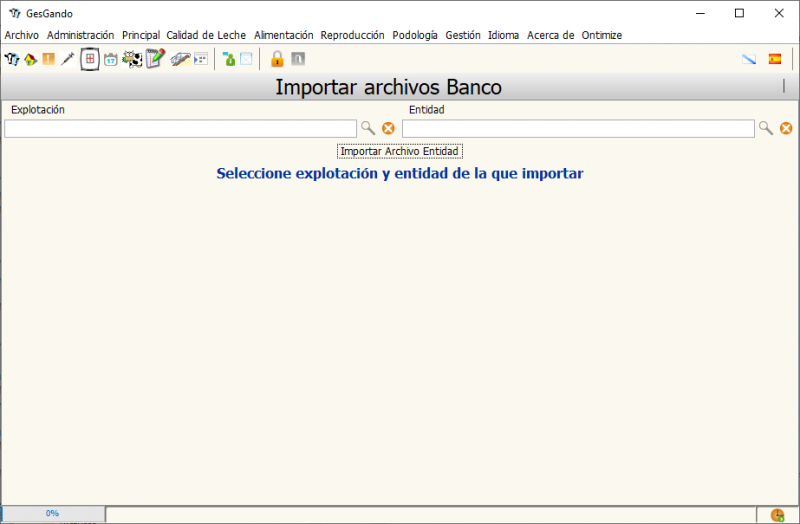Táboa de Contidos
Menú Gestión
Este menú nos dará acceso a lo relacionado con la gestión.
Proveedores
Con este menú accedemos a un formulario con el que podemos ver los proveedores por explotación, solo tenemos que seleccionar la explotación en el selector superior y se nos rellena la tabla con los datos.
Podemos insertar proveedores utilizando los controles de la tabla. Vemos además que tenemos el botón ![]() que nos va a servir para importar todos los proveedores a la explotación sobre la que estamos trabajando actualmente.
que nos va a servir para importar todos los proveedores a la explotación sobre la que estamos trabajando actualmente.
Clientes
Algo similar a los que teníamos en el apartado anterior pero para trabajar con los clientes de las explotaciones.
Cuentas Bancarias
En la misma línea de las apartados anteriores aquí podemos gestionar las cuentas bancarias de las explotaciones en el sistema.
Copias de facturas
Con este apartado podemos copiar registros de facturas pero cambiando la fecha de la misma Para realizar esta operación tenemos un asistente.
Primer paso: Tenemos que seleccionar la explotación, la fecha con la que queremos generar nuestra factura y seleccionamos el tipo (gasto o ingreso). Seguidamente pulsamos en Siguiente.
Segundo paso: Aquí contamos con una tabla donde se encuentran las facturas de la explotación y tenemos que seleccionar las que queremos copiar y pulsar en el botón de Finalizar.
Conceptos Facturación
Tabla con la que podemos consultar, modificar e insertar conceptos de facturación que se usan a la hora de generar facturas.
Conceptos Facturación Genéricos
Lo mismo que en el aparado anterior pero para los conceptos de facturación que se consideran genéricos.
Configurar Ración Registro Diario
En este apartado podemos configurar el registro diario de raciones con el que se calculará el consumo de los animales. Para ello disponemos de una tabla donde consultamos los registro insertados.
Para insertar un registro tenemos que pulsar en el botón de la tabla ![]() el cual nos llevará al siguiente diálogo.
el cual nos llevará al siguiente diálogo.
Vemos señaladas las principales secciones de la interfaz. Una vez que tenemos toda la información insertada, pulsamos en el botón ![]() .
.
Ahora que tenemos el registro insertado, el siguiente paso sería pasar estos datos al registro diario, para ello tenemos que hacer doble clic en el registro que queremos pasar y clicamos en el botón Pasar a registro diario.
Recibiremos un mensaje de confirmación cuando el proceso concluya.
Importar facturas escaneadas
Aquí podemos importar las facturas provenientes de la digitalización de facturas hechas con el software FlexiCapture.
Seleccionamos la ruta del archivo a importar e introducimos el número del proceso.
Nóminas
Desde aquí vamos a poder gestionar la nóminas de las explotaciones.
Nóminas personal
En este apartado vamos a poder registrar un gasto de nómina utilizando una vista de árbol y un panel derecho con dos pestañas. Vamos a ver como es la interfaz
Con esta interfaz es fácil navegar por las explotaciones y el personal dado de alta en la misma. Para proceder a generar el gasto de nómina tenemos que ir a la pestaña de Nómina, en la que tendremos todos los parámetros relativos a la nóminas generadas con anterioridad.
La pestaña Nómina es la siguiente:
Una vez tengamos los datos puestos incluidos el mes, y el año podemos utilizar el botón Generar Movimientos para pasar la nóminas con los datos puestos al registro de gastos de la base de datos.
Generar Nóminas
Con este menú vamos a poder realizar la mismas operaciones que en el apartado anterior pero con un proceso diferente.
En este caso tenemos un asistente con los siguientes pasos.
Primer paso: Tenemos que seleccionar la explotación, el mes y el año de la generación de la nómina.
Segundo paso: En el segundo paso tendremos una tabla en la que nos aparecerán los trabajadores de la explotación. En esta tabla también podemos gestionar la información del trabajador y sus nóminas haciendo doble clic sobre los registros, lo cual nos abre un diálogo con una pestaña de identificación y una de nómina. Seleccionamos el trabajador de la lista y pulsamos en Finalizar para que se genere el movimiento de gasto.
Gastos
Desde aquí vamos a poder controlar los gastos de la explotaciones.
Gastos
Para la gestión de gastos tendremos la siguiente interfaz.
Como vemos en la captura de pantalla tenemos que seleccionar primero la explotación y el gasto que queremos consultar o podemos utilizar los controles del formulario para crear un gasto.
Generar gastos mensual fijo
Aquí vamos a poder generar un gasto dividido en varios meses, para ello tenemos un asistente cuyos pasos se detallan a continuación.
Primer paso: En este primer paso tenemos que seleccionar la explotación, las observaciones si existiesen, la fecha, el numero de factura, el proveedor, la forma de pago y la cuenta bancaria. Una vez que tenemos los datos pulsamos en Siguiente.
Segundo paso: En el segundo paso tenemos que completar la información del gasto, entre ellos los meses en lo que queremos dividir el gasto. Pulsamos en Siguiente.
Tercer paso: En este paso vamos a ver una tabla en la que se podrán ver como quedarán los pagos divididos. Pulsamos en siguiente y tendríamos el gasto registrado, lo cual nos lleva a la pantalla de inicio nuevamente.
Ingreso
Ingreso
Aquí vamos a tener lo mismo que en el apartado anterior paro para ingresos.
Generar ingreso fijo mensual
Al igual que teníamos con los gastos aquí vamos a poder generar un ingreso mensual fijo de la misma forma que con los gastos.
Inversiones
En este apartado vamos a poder registrar las inversiones realizadas por las explotaciones. Para ello tenemos un formulario con un árbol de navegación con el que podemos señalar las explotaciones, un panel con los campos con los datos de la inversión y un panel inferior con dos pestañas con las que podremos controlar las amortizaciones de la inversión y el reparto mensual de la amortización.
Veamos en detalle la interfaz y sus funciones.
Lo primero sería seleccionar una explotación en el árbol de selección. Podemos crear una nueva inversión usando el botón ![]() del formulario.
del formulario.
El campos de fecha se nos rellena automáticamente con la fecha actual cuando queremos insertar un nuevo registro. Vamos rellenando todos los campos y cuando insertemos el registro se nos va a calcular automáticamente el cuadro de amortizaciones que tenemos en la parte inferior.
En la pestaña de Reparto mensual de amortizaciones podemos especificar un porcentaje de utilización de la inversión, por ejemplo podemos especificar que la mitad de la inversión se utilizara para aumentar la producción de forrajes en la campaña del maíz, eso lo podemos especificar en el cuadro de diálogo de inserción de la tabla que podemos apreciar en la siguiente captura de pantalla.
Referencias
Con este formulario podemos establecer las referencias que podrán ser utilizadas en varias partes de la aplicación tales como el apartado anterior a la hora de especificar el reparto mensual de amortización. Se trata de un formulario estándar con una tabla para visualizar los datos.
Agrupar Cuentas
Con este podemos administrar los grupos de cuentas contables. Para ello disponemos de la siguiente interfaz.
Como vemos podemos utilizar el árbol de la izquierda para navegar por las categorías de los grupos de cuentas. Y podemos utilizar los controles del formulario y de la tabla para ir insertando los grupos donde proceda.
Visitas Gestión
Con este menú vamos a poder consultar, editar e insertar las visitas realizadas a las explotaciones en el ámbito de la gestión.
Para ello disponemos de la siguiente interfaz.
Como vemos en la captura de pantalla, para empezar tenemos que seleccionar la explotación y las fechas de la consulta, cuando tengamos esto pulsamos en el botón Buscar.
Si existiesen datos entonces nos aparecerán en la tabla y podremos utilizar los controles de ésta para para insertar o editar los registros. La ventana de inserción/edición es la siguiente.
Aquí podemos ver que tenemos varias pestañas por las que podemos insertar los datos de la visita.
En la parte superior tenemos los datos generales de la visita como la fecha, la hora y un apartado de observaciones.
En el panel con las pestañas podremos rellenar la información de la visita y podremos especificar con las casillas de verificación si se ha solucionado o no la incidencia. La última pestaña es para firmar la visita como hemos visto en apartados anteriores seleccionando el contacto de la explotación si lo hubiese o dando de alta un contacto, tal y como sale en Como firmar visita
También podemos ver que los registros pueden estar en rojo o amarillo. Si están en rojo es que tienen incidencias sin solucionar en la pestaña de Dudas/Cosas Pendientes. y si están en es que tienen algún tema sin solucionar en la Recogida de información.
Informes
En este apartado vamos a poder consultar todos los informes relacionados con el apartado de gestión.
Informes Gestión
Con este apartado vamos a poder generar informes además de otras operaciones relacionadas con la gestión en general. Vamos a ver que nos ofrece la interfaz de este menú.
Lo primero para empezar a trabajar es seleccionar la explotación, las fechas de consulta y pulsar en el botón Buscar.
Cuando tengamos datos podemos empezar a trabajar con los mismo. Vamos a ver las partes de la interfaz.
Barra de botones de la tabla
Vamos a ver que podemos hacer con los botones de la tabla
![]() Con este botón vamos a poder marcar los registros que están seleccionados en la tabla como exportados.
Con este botón vamos a poder marcar los registros que están seleccionados en la tabla como exportados.
![]() Lo mismo que el anterior pero para desmarcar los registros como exportados.
Lo mismo que el anterior pero para desmarcar los registros como exportados.
![]() Asignar o cambiar la referencia de los registro mediante un cuadro de diálogo con un selector para escoger la referencia.
Asignar o cambiar la referencia de los registro mediante un cuadro de diálogo con un selector para escoger la referencia.
![]() Asignar un grupo de gasto a las líneas seleccionadas mediante un diálogo similar al anterior.
Asignar un grupo de gasto a las líneas seleccionadas mediante un diálogo similar al anterior.
![]() Asignar un grupo de ingreso a las líneas seleccionadas mediante un diálogo similar al anterior.
Asignar un grupo de ingreso a las líneas seleccionadas mediante un diálogo similar al anterior.
![]() Asignar un código genérico como concepto en la líneas seleccionadas utilizando un diálogo similar al anterior.
Asignar un código genérico como concepto en la líneas seleccionadas utilizando un diálogo similar al anterior.
![]() Asignamos los registros seleccionados como ficticios.
Asignamos los registros seleccionados como ficticios.
![]() Desmarcamos los registros seleccionados como ficticios.
Desmarcamos los registros seleccionados como ficticios.
![]() Exportar los registros seleccionados a Excel en formato xlsx.
Exportar los registros seleccionados a Excel en formato xlsx.
El resto de botones se utilizan para las operaciones usuales de las tablas, podemos encontrar mas información en Trabajar con tablas
Panel de pestañas de informes
Aquí podremos acceder a las diferentes pestañas donde podremos consultar los informes en las diferentes categorías.
Informes
Con esta pestaña vamos a poder generar los siguientes informes:
- Imprimir Gastos: Botón para generar informes de los gastos de la explotación en las fechas seleccionadas y con la fecha de impresión que se encuentra puesta en al parte superior.
- Imprimir Ingresos: Lo misma acción que en el caso anterior pero para ingresos.
- Imprimir Amortiz.: Este botón nos imprimirá un informe en donde aparecerán las amortizaciones de deudas que tenga la explotación.
- Imprimir Balance: Aquí podemos obtener un informe del balance de la explotación teniendo en cuenta los gastos, los ingresos y las inversiones.
- Imprimir Balance (Selección de cuentas): Aquí vamos a igualmente obtener un informe de balance pero organizado por grupo de cuenta, podemos seleccionar el nivel de agrupación con la selección de nivel que tenemos en el botón.
- Corrige fechas líneas facturas (poner la de la cabecera): Este botón nos va a actualizar las fechas de las líneas de las facturas con las de la cabecera de la factura en caso de que se hubiese cambiado alguna fecha y puedan existir incongruencias.
Balance Agrupado y Datos Técnicos
Con esta pestaña vamos a poder consultar datos e informes relacionados con los balances y diferentes datos técnicos. Vamos a ver la estructura de la interfaz.
Vamos a ver como podemos con los diferentes botones que tenemos disponibles:
- Calcula Datos Intervalo: Con este botón vamos a rellenar los campos que están justo encima del mismo. Este botón calcula cuales son las vacas de la explotación que están vivas en el intervalo seleccionado, las vacas que se encuentran en ordeño en el mismo intervalo, la producción en el tanque en litros y en toneladas métricas.
- Calcula Datos Histórico: Con este botón vamos a poder, al igual que con el botón anterior, rellenar los campos que están justo encima pero esta vez consultando la tabla de histórico.
- Imprimir Balance Kg: Con este botón vamos a poder obtener un informe donde vienen reflejados los gastos e ingresos divididos en varios conceptos tales como el importe por tonelada de producción, por vacas presentes en el intervalo, por las vacas en ordeño en el intervalo.
- Imprimir Balance Diferencial: Aquí vamos a obtener un informe de gastos e inversiones pero teniendo en cuente la diferencia anual, por lo que tenemos que seleccionar un período que abarque dos años en la selección de fechas que tenemos en la parte superior.
- Imprimir Balance Diferencial (Intervalos): Aquí podemos hacer lo mismo que con el botón anterior pero estableciendo unos intervalos de fechas personalizados.
Exportación a contabilidad
Con esta pestaña vamos a poder exportar un fichero de texto con la información de contabilidad de los datos en la tabla de consulta. Para ello tenemos que poner el código de la empresa de destino y luego pinchar en el botón Exportar A3.
Flujo de caja
Aquí podemos obtener un informe de flujo de caja por meses del año. Tenemos que seleccionar mediante las casillas de verificación si queremos que se reflejen el IVA, o las amortizaciones. Pulsamos en Imprimir Flujos de Caja.
Informes Visita Gestión
En esta apartado vamos a poder obtener un informe que el que vamos a visualizar costes y gráficos en varias áreas da producción. Para ello tenemos que seleccionar la explotación, la fecha del informe y las fechas entre las que se quiera hacer la consulta. Finalmente pulsamos en Imprimir.
Balance Comparativo Grupo
Mediante este apartado podemos obtener un informe que nos permitirá comparar una explotación con otras pudiendo especificar más o menos detalle. para ello disponemos de un asistente el cual vamos a detallar a continuación.
Primer paso
En este paso tenemos que rellenar los datos de la explotación sobre la que queremos centrar la comparación. En la siguiente imagen se ve la interfaz con la que trabajaremos.
Al terminar pulsamos en el botón Siguiente.
Segundo paso
Ahora tenemos que seleccionar las explotaciones con las que queremos comparar. Podemos ver la siguiente captura.
Al finalizar la selección pulsamos en Siguiente.
Tercer Paso
En este paso tenemos que seleccionar las explotaciones que se consideran peor y mejor para establecer una comparación. En la siguiente captura vemos esto.
Una vez seleccionadas las explotaciones tenemos que pulsamos en el botón Finalizar, lo cual nos llevará al informe el cual tiene la siguiente estructura.
Comparativo Cuentas
Con este apartado vamos a poder obtener un informe comparativo con respecto a los grupos de gastos e ingresos, para ello tenemos la siguiente interfaz.
Como vemos en la imagen, primero tenemos que primer seleccionar la explotación, luego nos saldrán los grupos de en la tabla y luego podemos optar por clicar en alguno de los dos botones inferiores para obtener un informe u otro.
Comparativa Índices Económicos
Este menú nos va a servir para obtener información de los índices económicos de una o varias explotaciones a la vez, para ellos disponemos de un asistente el cual tenemos que seleccionar las explotaciones en la tabla y luego, en la parte inferior, seleccionar las fechas, el tipo de índice y las unidades que se verán.
En el segundo paso podemos ver en una tabla los datos y en la parte inferior tenemos un botón para pasar los datos al historial además de un campo con el que podemos proporcionar un identificador al historial.
Comparativa Índices Económicos Histórico
Aquí podemos consultar el histórico de los registros que se generaron en el apartado anterior.
Maestros Objetivos Índices Económicos
Este apartado está en desuso, posible eliminación en el futuro.
Desglose Índices Explotación
Este apartado está en desuso
Desglose Índices Explotación Histórico
Este apartado está en desuso
Informe Gestión Mensual Alimentación
Con esta pantalla vamos a poder consultar la información de las raciones para una explotación por año, para ello en la figura siguiente seleccionamos la explotación, el año y pulsamos en Siguiente.
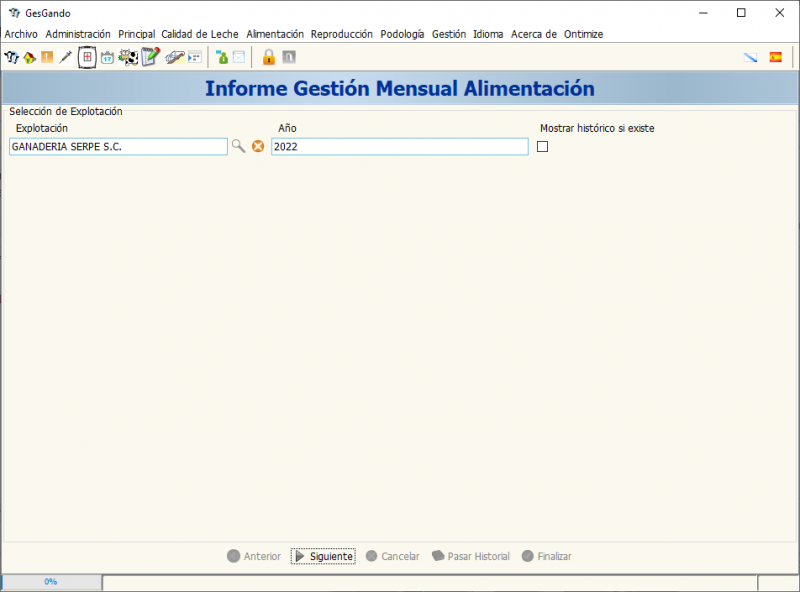
A continuación podemos ver la tabla con la información desglosada por meses.
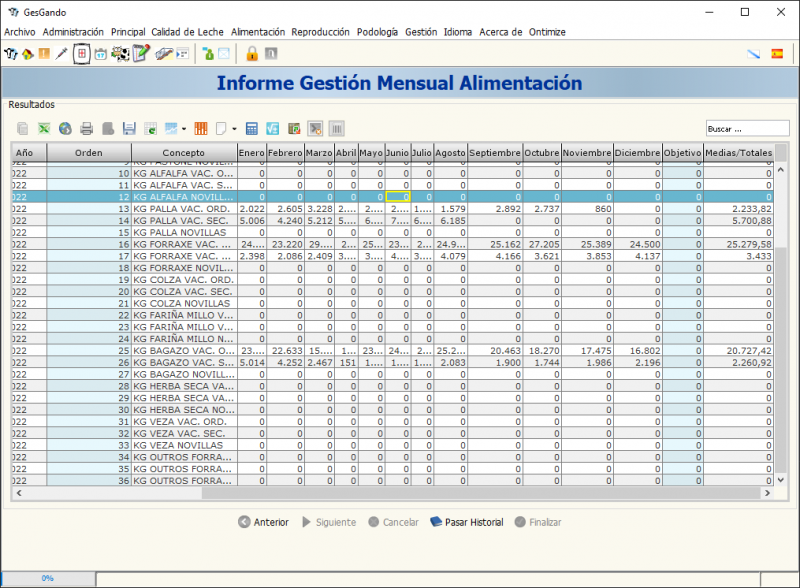
Con el botón Pasar histórico podemos pasar los datos visibles en la tabla a una tabla de histórico para que se puedan consultarse más rápido en el futuro.
Informe Gestión Mensual Alimentación Mitad Año
Este es igual al aparatado anterior pero solo analizando hasta la mitad del año.
Costes producción forrajes
Aquí podremos realizar varias operaciones relativas al coste de los forrajes. Vamos a ver como es la estructura de la interfaz y que podemos realizar con ella.
Con el árbol de la izquierda podemos navegar por las explotaciones y seleccionar las superficies o los cultivos. Al posicionarnos sobre la granja, las superficies o los cultivos nos saldrán diferentes formularios en la parte derecha con la que podemos realizar operaciones con éstas.
En la imagen anterior vemos el formulario al que accedemos si nos posicionamos sobre la explotación en el árbol. Para rellenar la tabla con datos tenemos que seleccionar las fechas que deben coincidir con las de principio y fin del año en el que queremos operar y luego pulsar en el botón Buscar. Luego en la tabla inferior podemos usar el botón de Pasar coste a cultivo con el que podemos modificar los costes del cultivo y actualizar los registros, para ello tenemos la siguiente interfaz.
Aquí hay que seleccionar el cultivo, modificar si hiciese falta el campo de Coste Euro/TM estim., y finalmente pulsar en el botón Finalizar para actualizar los datos.
Los otros formularios que salen cuando seleccionamos las superficies o cultivos de las explotaciones, son formularios estándar con los controles de inserción, eliminación, edición y consulta para trabajar con los registros de las tablas.
Préstamos
En este menú vamos a poder realizar operaciones relativa a los préstamos que están registrados en las diferentes explotaciones. La interfaz es la siguiente.
Como primer paso tenemos que seleccionar la explotación e inmediatamente podemos ver los préstamos registrados en la tabla abajo del selector de explotación. En la tabla inferior podemos ver los préstamos con el botón Buscar entre las fechas indicadas.
Si quisiéramos trabajar sobre un préstamo determinado tenemos que seleccionarlo o si por el contrario queremos registrar uno nuevo dejamos sin seleccionar ninguno y pulsamos en el botón Siguiente.
En el siguiente pazo nos encontramos con la siguiente ventana.
Aquí podemos modificar o rellenar los datos del préstamo. Cuando hayamos rellenado todo podemos pulsar en el botón Siguiente.
Ahora veremos la ventana del tercer y último paso.
En la tabla que se muestra podemos ver como serían las amortizaciones basándose en los datos propuestos en el paso 2 y además podemos modificar las celdas que están sombreadas en azul. En la parte de abajo tenemos los datos que tenemos que rellenar relativas al préstamo.
Una vez tengamos todo pulsamos en Finalizar y el préstamos quedará registrado en los registros de gastos de la explotación.
Pagos
Pagos
En este apartado vamos a poder consultar los pagos registrados de la explotaciones. En la parte superior tenemos los campos con los datos del pago y en la parte inferior, una tabla con los registros de todos los pagos. Podemos utilizar los controles del formulario para realizar las operaciones sobre la tabla de pagos.
Pagos Facturas
Aquí podremos consultar los pagos de facturas que se encuentran marcadas como impagadas. Disponemos de un selector para la explotación, las fechas de consulta y el botón de Buscar. En la tabla inferior tenemos lo resultados de la búsqueda.
Para registrar la líneas de la tabla como pagadas tenemos que marcarlas en la tabla y pulsar sobre el botón ![]() , lo que nos abrirá un diálogo en el que tenemos que seleccionar la cuenta bancaria de pago, la fecha y la cantidad.
, lo que nos abrirá un diálogo en el que tenemos que seleccionar la cuenta bancaria de pago, la fecha y la cantidad.
Pagos Nóminas
Similar al apartado anterior pero para los gatos de nóminas marcadas como impagadas. Podemos usar el botón de ![]() para registrarla como pagada en la base de datos.
para registrarla como pagada en la base de datos.
Cobros
Cobros
Aquí podemos registrar los pagos registrado de una explotación. Para ello tenemos una estructura de interfaz similar a la que teníamos en el apartado anterior. Tenemos los campos en la parte superior con los que podemos seleccionar la explotación, la fecha, el cliente, la factura a la que se refiere el cobro, la cuenta bancario entre otras.
En la parte inferior de la ventana tenemos la tabla donde se pueden ver todos lo cobros.
Cobros Facturas
Este apartado es análogo al de pago de facturas pero para cobros.
Salida Extracto
Con este menú vamos a poder consultar los extractos de los movimientos con respecto a los bancos, lo proveedores o los clientes. Para ello tenemos la siguiente interfaz.
Como podemos ver los que tenemos que hacer es seleccionar la explotación, las fechas de búsqueda de los extractos y pulsar en el botón del informe que nos interesa.
Gestión Archivos Banco
Importar Archivos Banco
Este apartado nos va a servir para importar ficheros de los movimientos de banco. Para ello tenemos una interfaz que tiene el siguiente aspecto.
Como vemos se trata de una interfaz sencilla en la que tenemos que seleccionar la explotación, la cuenta bancaria de la que procede el fichero y luego pulsamos en el botón Importar Archivo Entidad para buscar el archivo en el sistema para comenzar la explotación.
Puntear pagos importados
Aquí vamos a poder puntear o asociar movimientos que se importaron en el apartado anterior con facturas que están registradas como pendientes de pago.