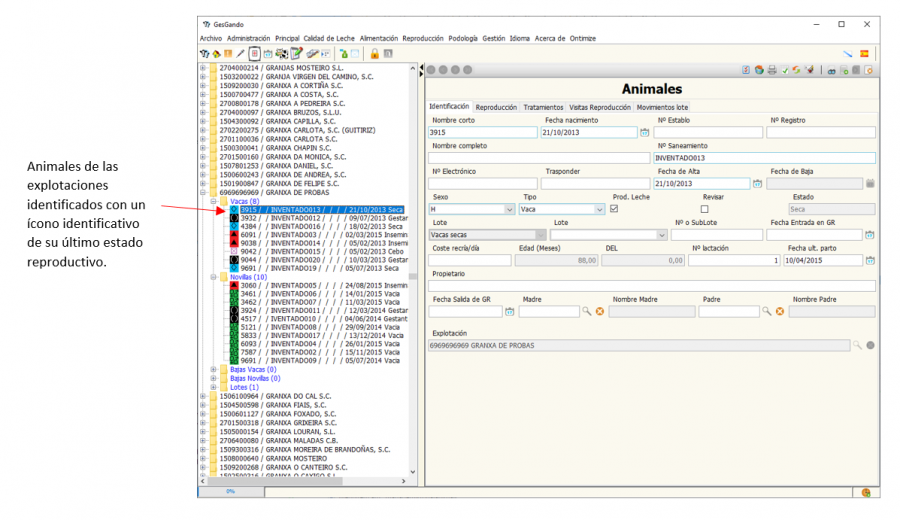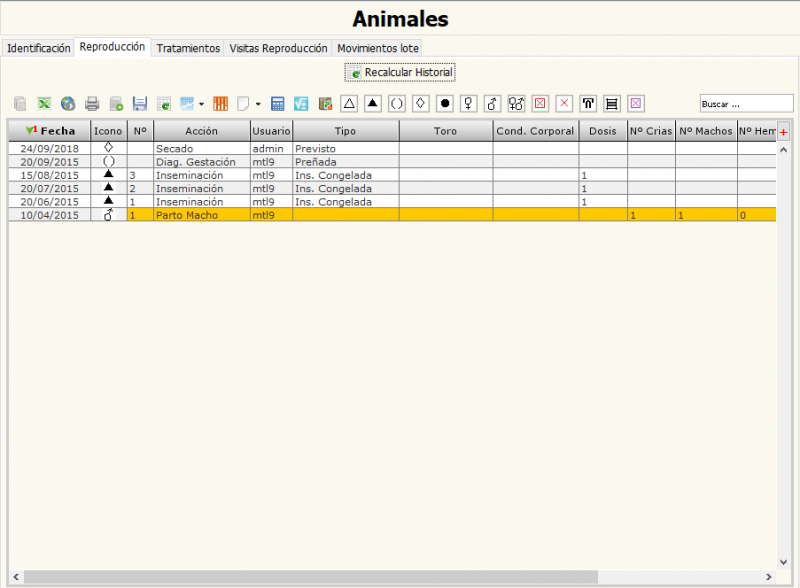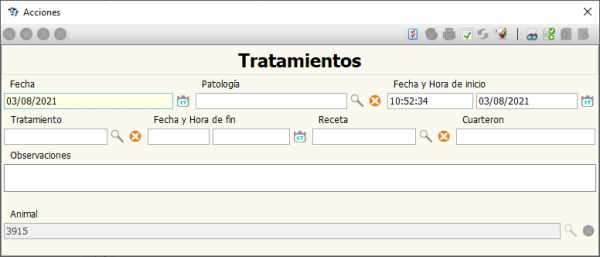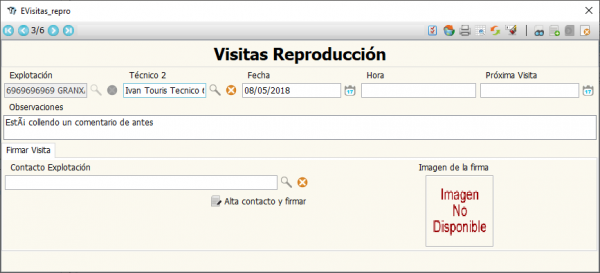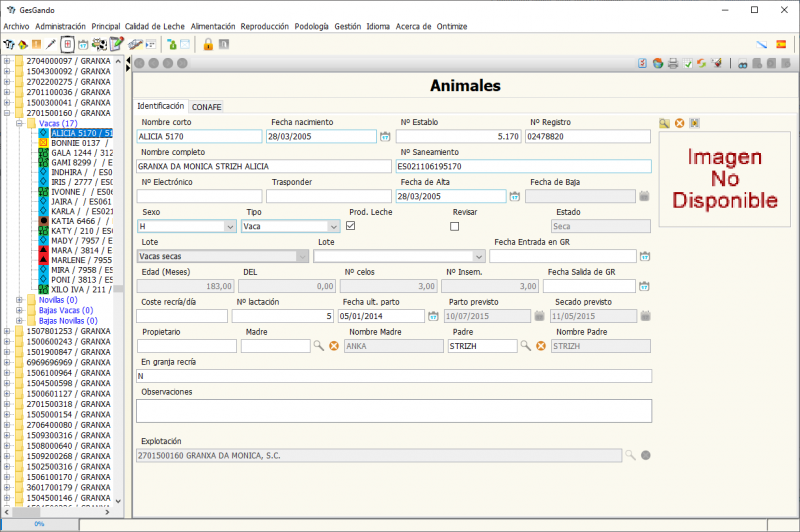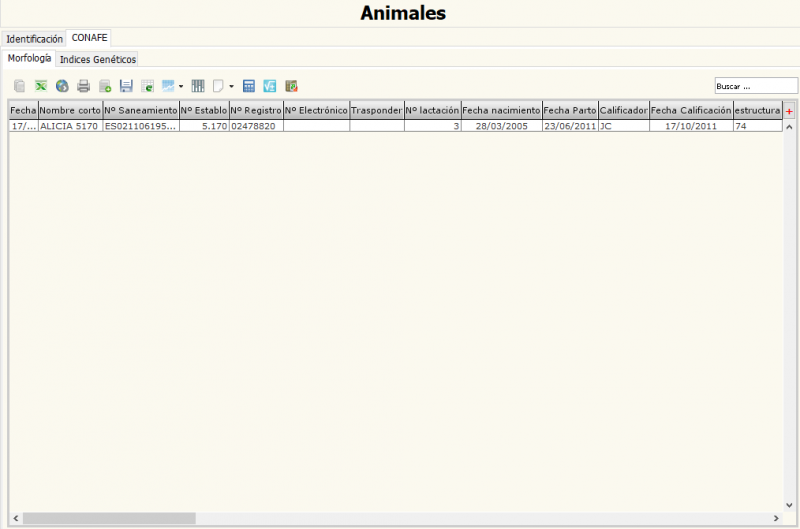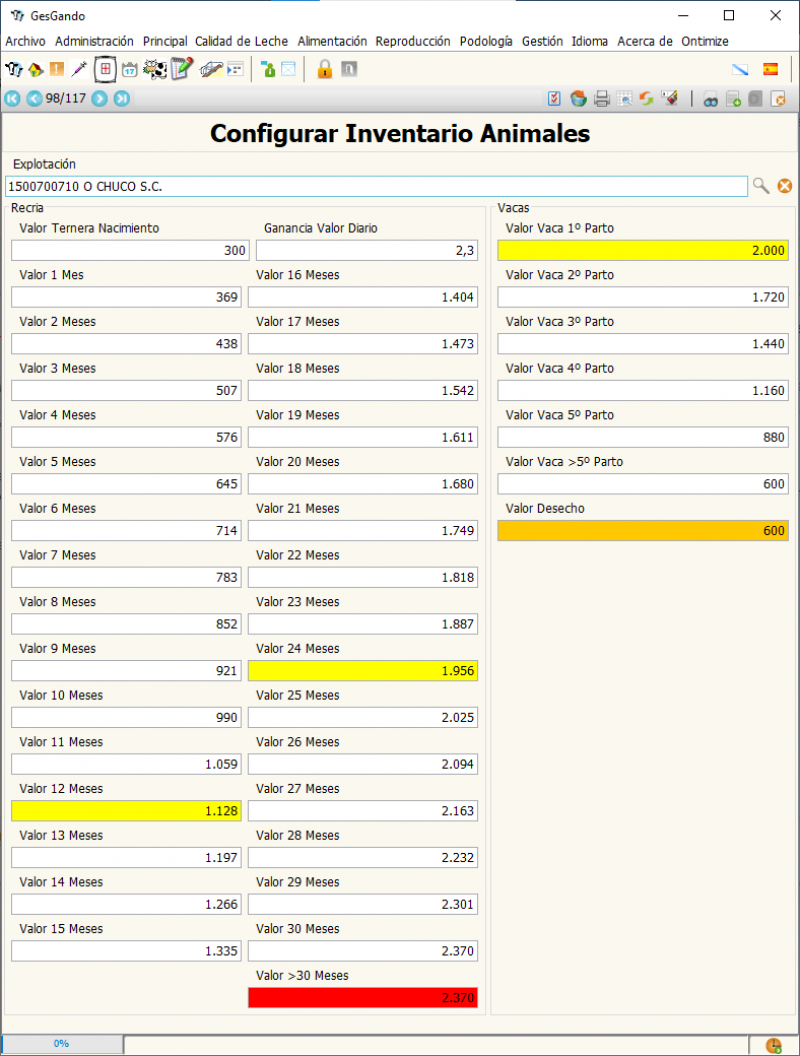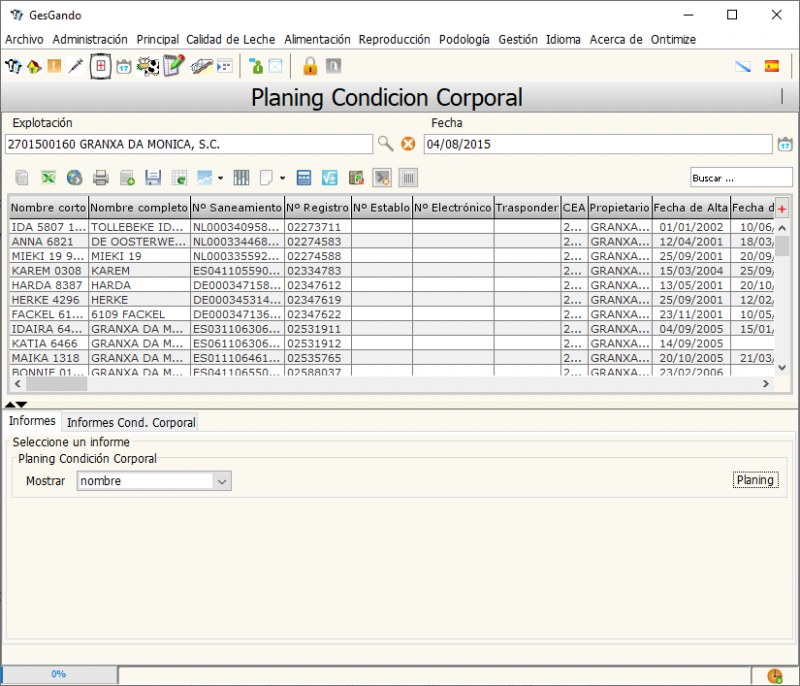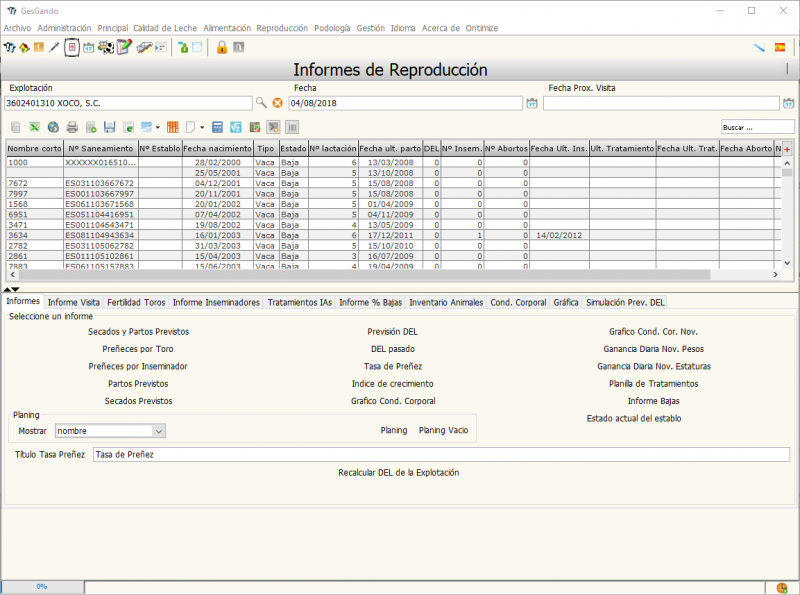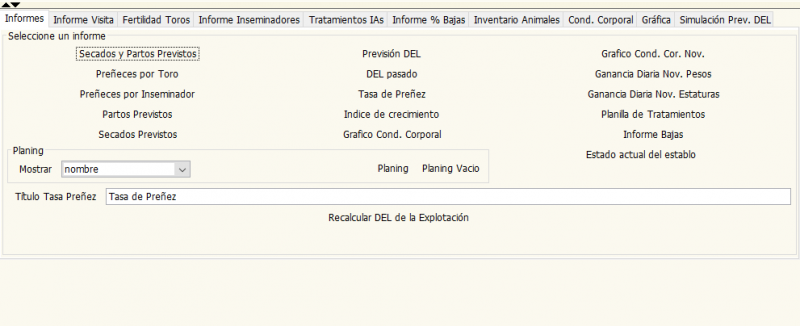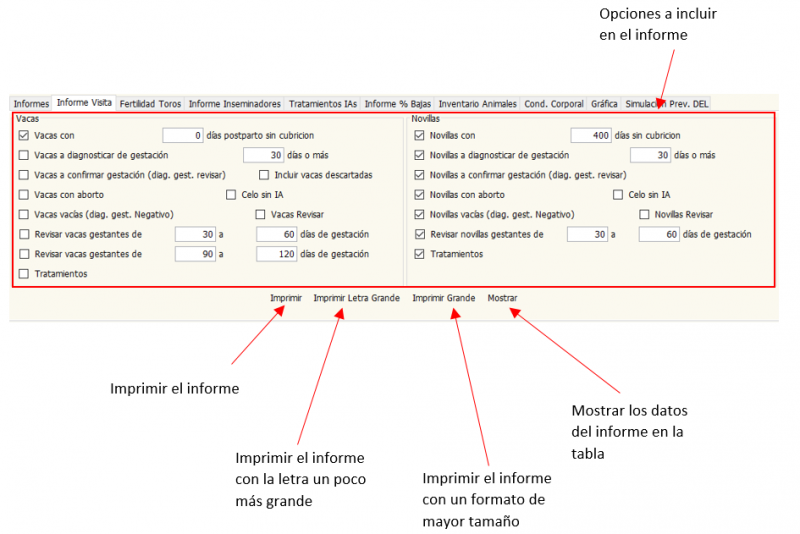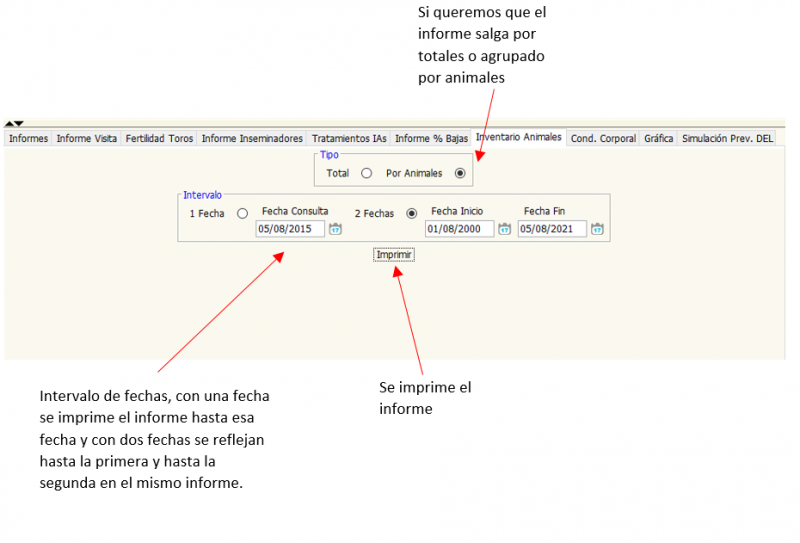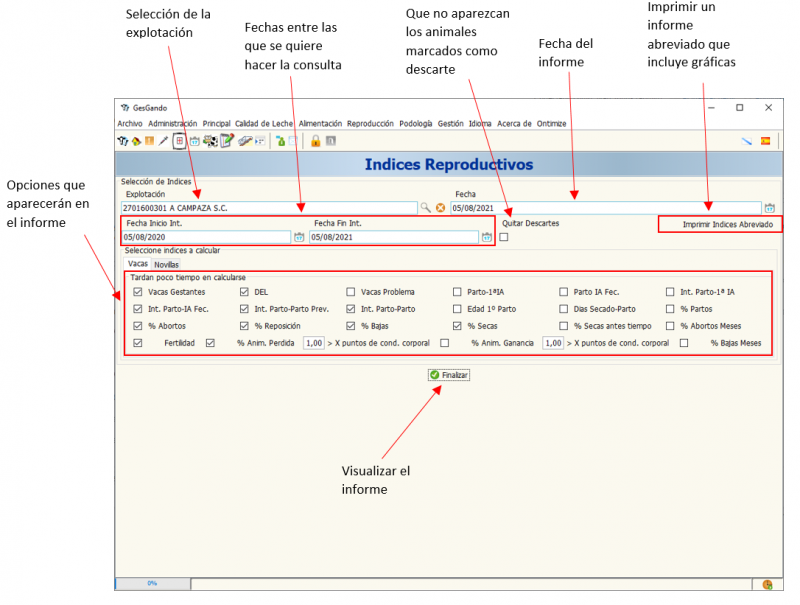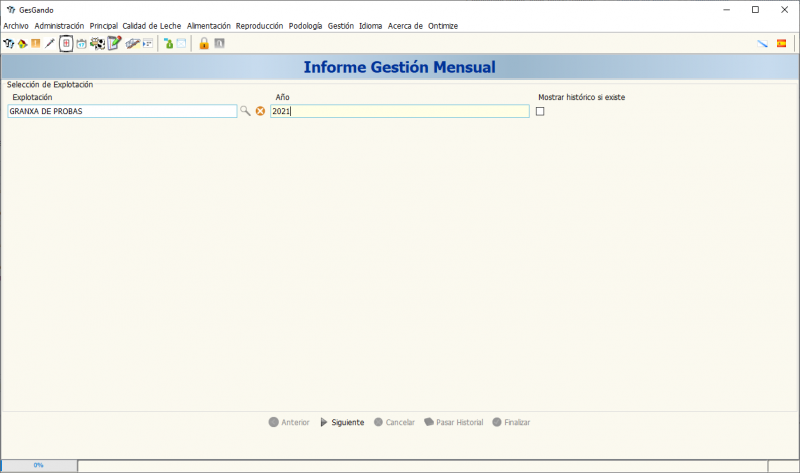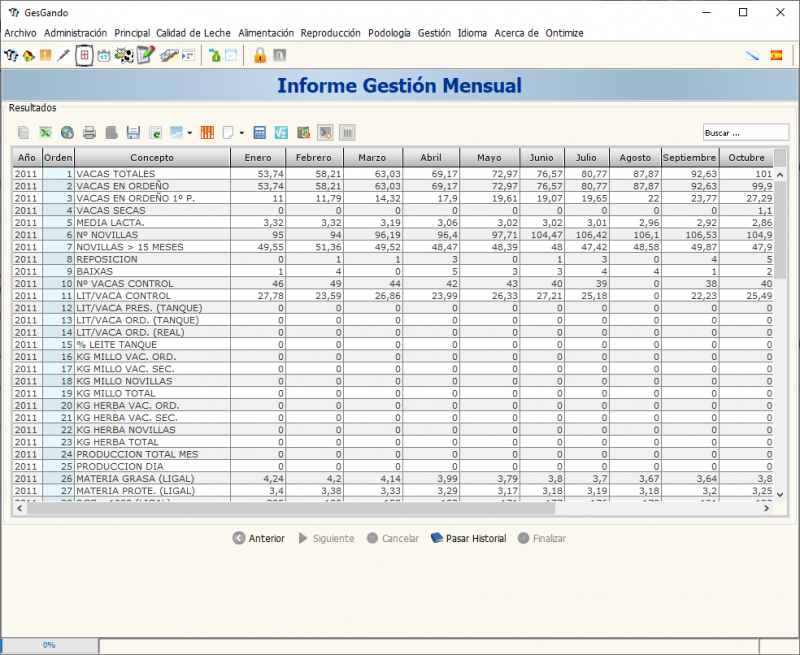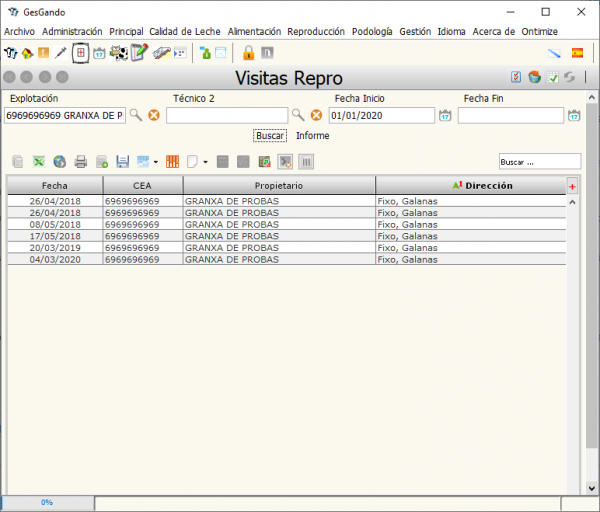Táboa de Contidos
Menú Reproducción
Acciones Reproducción
Aquí vamos a tener poder realizar la mayoría de las acciones en el apartado reproductivo. Vamos a ver una captura de pantalla del formulario en cuestión.
Como vemos tenemos un árbol en la parte izquierda de la interfaz que nos permitirá seleccionar los animales de la explotación con los que queremos trabajar. En la parte derecha tenemos un panel con varias pestañas en la que podremos consultar y editar información del animal dentro de las acciones reproductivas. Vamos a ver con más detalle que se puede hacer en cada una de las pestañas.
Pestaña Identificación
En esta pestaña podemos ver los datos identificativos del animal y cambiarlos utilizando los botones del formulario, para más información sobre como trabajar con los formularios visite Trabajando con los formularios.
Pestaña Reproducción
En esta pestaña vamos a poder consultar y realizar las acciones reproductivas del animal que tengamos seleccionado en el árbol de la izquierda. Vamos a ver como es la interfaz de esta pestaña.
Vemos que tenemos una tabla en la podemos ver las acciones que ha tenido el animal. Esta tabla nos proporciona información sobre el tipo de acción, la fecha que se realizó, el usuario que la creó, el tipo de acción. Además tenemos una columna con un ícono que identifica la acción.
Los controles de la tabla contienen varios botones adicionales a los estándar. Vamos a ver que hace cada uno.
Tenemos además el botón de Recalcular historial que nos va a comprobar y actualizar los registros de las acciones de reproducción corrigiendo cualquier inconsistencia presente.
Pestaña Tratamientos
Esta pestaña va a permitirnos operar sobre los datos de los tratamientos hechos al animal sobre el que tenemos el cursor en el árbol de la izquierda. Para ello tenemos una tabla sobre la que podemos insertar utilizando los controles de la misma. A la hora de añadir un tratamiento se nos abre la siguiente ventana.
Vemos que tenemos que rellenar los datos necesarios incluyendo la patología, el tratamiento, y la receta si procediera que podemos seleccionar de los que están registrados en la base de datos.
Pestaña Visitas Reproducción
Aquí podremos registrar las visitas hechas a la explotación en el ámbito de la reproducción, tenemos la tabla con la que podemos ampliar la información de los registros haciendo doble clic sobre las filas de la tabla y añadir registros utilizando el botón de insertar en la tabla. Cuando queremos insertar un registro de visita nos sale el siguiente diálogo.
Como vemos podemos rellenar todos lo campos y en el apartado de Firmar Visita tenemos que seleccionar el contacto de la explotación que esté dado de alta o crear uno nuevo utilizando el botón Alta contacto y firmar, lo cual nos abre el diálogo de creación de contacto como el que sale en Acciones Calidad de Leche.
Pestaña Movimientos Lote
Aquí podemos registrar los movimientos de los animales a los diferentes lotes existentes, para ello añadimos una nuevo registro donde podremos seleccionar el lote de destino del animal que tenemos seleccionado en el árbol.
Acciones de grupo
Esta opción de menú nos va a servir para establecer acciones de reproducción a varios animales al mismo tiempo. Para ello disponemos de un asistente.
En el primer paso seleccionamos la explotación en cuestión, la acción reproductiva que queremos aplicar, la fecha y un apartado de observaciones por si se quiere indicar alguna particularidad. Una vez tenemos esto pasamos al siguiente paso pulsando en el botón Siguiente.
En el segundo paso se nos va preguntar por datos relacionados con la acción reproductiva seleccionada, por ejemplo si escogemos celo, se nos pedirá que especifiquemos si es celo natural o inducido. Al tenerlo todo pulsamos en Siguiente.
En el próximo y último paso nos aparecerá una tabla con los animales de la explotación seleccionada en el paso 1, tenemos que seleccionar a los que queremos aplicarle la acción y pulsar en Finalizar y nos saldrá un mensaje de confirmación.
Tratamientos de grupo
Similar a como teníamos en el apartado anterior pero para aplicar un tratamiento a varios animales a la vez.
En el primer paso rellenamos los datos del tratamiento a aplicar y en el siguiente paso seleccionamos los animales a los que queremos tratar y pulsamos en Finalizar.
Mover lotes en grupo
Con este menú tenemos la posibilidad de mover varios animales a la vez a un lote determinado. Para ello tenemos un asistente en el que seleccionamos la explotación, el lote al que queremos mover, el número de sublote, y la fecha, luego en el segundo paso tenemos que seleccionar los animales que se moverán en la tabla y pulsar en Finalizar.
Morfologías e índices genéticos
Con este menú podemos consultar, modificar e insertar datos morfológicos y genéticos de los animales. Contamos con la siguiente interfaz.
Como en tantos otros apartados del programa tenemos un árbol de selección en la parte izquierda y un panel en la parte derecha con varias pestañas donde encontrar información relativa la selección hecha en el árbol.
En la captura de pantalla anterior vemos que si seleccionamos un animal de una explotación podemos ver sus datos identificativos en la pestaña de Identificación
En la pestaña te CONAFE tenemos las siguientes pestañas.
En la primera pestaña tenemos los datos morfológicos y en la segunda tenemos los índices genéticos. En ambas pestañas lo que tenemos son tablas en las que podemos añadir, y modificar registros utilizando los controles de las tablas.
Configuración
Con este menú podemos consultar diferentes informes y realizar varias operaciones de configuración.
Traspaso Animales a Lotes
Aquí podemos hacer traspasos de animales a lote similar a como teníamos en el menú de Reproducción. Tenemos un asistente en el que primero seleccionamos la granja donde están los animales y el lote de destino, pulsamos en Siguiente y nos aparecen los animales en un tabla en la que tenemos que seleccionarlos y pulsar en Finalizar.
Configurar Inventario Animales
Con este menú vamos a poder configurar el valor estimado de los animales a medida que pasan los meses, cuando nace el animal hasta que pasa a ser vaca, vamos a ver una captura de pantalla de la interfaz.
Podemos ver el valor que se estiman tienen los animales de la explotación que seleccionemos en el selector superior, éstos valores se basan en los valores que tenemos en los campos de Valor Ternera Nacimiento, Ganancia Valor Diario y el Valor Vaca 1º parto. Si modificamos los valores mencionados se nos recalculan automáticamente los campos restantes.
Los campos en color amarillo nos resalta el valor en 12 meses, 24 meses y el valor de la vaca en el primer parto. En rojo tenemos el valor de la novilla que se entiende será el máximo se alcance. Finalmente tenemos en color naranja resaltado el campo del valor del animal una vez se encuentre en descarte.
Planning Condición Corporal
Este menú nos va a permitir trabajar con los plannings corporales. Para ello tenemos la siguiente interfaz.
Vemos que tenemos en la parte superior un selector para escoger la explotación, y un campo de fecha. Luego abajo tenemos una tabla en donde tendremos los animales que pertenecen a la explotación seleccionada. En la parte inferior tenemos dos pestañas con las que vamos a poder generar los informes.
En la pestaña de Informes tenemos para generar el informe de planning pulsando sobre el botón Planning. Podemos utilizar el desplegable para que se nos muestre el nombre o el número de establo en el informe. Debemos tener en cuenta que para la elaboración de este informe se tendrán en cuenta las vacas seleccionadas o visibles en la tabla.
En la siguiente pestaña Informes Cond. Corporal podemos generar dos tipos más de informes. Con el botón Imprimir Índices podemos obtener un informe de los índices corporales atendiendo a la selección de las casillas de verificación que hay encima del botón. Finalmente con el botón de Imprimir Vacas vamos a poder obtener un informe donde se reflejen las medias de secado por vacas utilizando los parámetros establecidos por los controles encima del botón.
Asignar Explotaciones Contado
Con este menú podemos asignar los ventas al contado a las explotaciones dadas de alta como pago al contado. Para ello tenemos un asistente con un solo paso en el que tenemos que seleccionar la explotación a la que queremos asignar las ventas al contado, una tabla donde se muestran las líneas de los medicamentos que se van a facturar, luego abajo escogemos la explotación de la que queremos asignar y finalmente el botón Asignar Explotación con el que realizamos la operación.
Historial de Animales
Aquí vamos a poder consultar el historial de los animales de un explotación. Tenemos una interfaz en la que tenemos que seleccionar la explotación y las fechas de inicio y fin entre las que queremos consultar. Terminado esto pulsamos sobre Buscar y nos aparecen los registros en la tabla. Podemos utilizar el botón de la tabla ![]() para exportar los datos a formato Excel XLSX.
para exportar los datos a formato Excel XLSX.
Acciones por explotación
Con esta ventana vamos a poder consultar las acciones reproductivas por explotación. Para ello disponemos de una interfaz prácticamente idéntica a la anterior en la que tenemos el selector de explotación, las fechas y el botón buscar. También tenemos el botón de exportación a formato Excel XLSX.
Historial de la acción y datos animal
Tabla donde se pueden consultar los datos del historial y las acciones para casa explotación en un rango de fechas que podemos seleccionar en la pantalla.
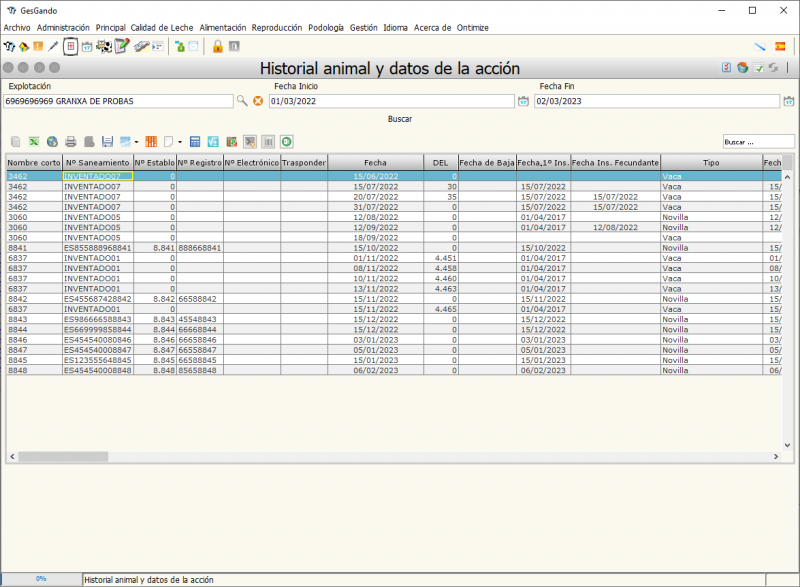
Historial movimientos lote
Con esta ventana vamos a poder consultar los movimientos de animales a los diferentes lotes de una explotación y para ello disponemos de un formulario como tantos otros en la aplicación en la que tenemos la explotación, las fechas de consulta, el botón buscar y la tabla con los datos.
Informes
Con este apartado vamos a poder consultar los informes disponibles en el área de Reproducción.
Informes RE
Con esta interfaz vamos a tener acceso a un gran número de informes de reproducción. Vamos a ver la interfaz para ver los que nos ofrece.
Vemos que tenemos separadas tres secciones, la primera es donde tenemos que seleccionar la explotación y las fechas para la obtención de los informes. La segunda sección es la tabla donde vemos los animales que tiene la explotación en la que podemos seleccionar o quitar registros para que solo queden los registros sobre los que queremos que se realice el informe. La tercera sección, que se encuentra en la parte inferior, es donde tenemos una serie de pestañas y botones para obtener los diferentes tipos de informes. Analicemos que nos ofrece cada pestaña de esta sección.
Pestaña Informes
Esta pestaña tiene los siguientes controles.
Vamos a ver que podemos hacer con cada botón.
- Secados y partos previstos Obtenemos un informe de los secados y partos previstos para cada animal de la explotación.
- Preñeces por Toro Informe de preñez lograda por cada toro.
- Preñeces por Inseminador Informe de la preñez obtenida por cada inseminador.
- Partos Previstos Informe de los partos previstos agrupados por mes y en el que se refleja entre otros datos el toro que inseminó.
- Secados Previstos Informe donde podemos ver los secados previstos.
- Previsión DEL Informe con la previsión de los días en leche de las vacas teniendo en cuenta los secados, las novillas, entre otros factores y ordenado por meses.
- DEL pasado La estructura de este informe es parecida a la anterior solo que en lugar de previsión, lo que vemos es los datos reales 6 meses atrás.
- Tasa de preñez Informe donde se refleja la tasa de preñez.
- Índice de crecimiento Informe en el que podemos comprobar el índice de crecimiento de los animales.
- Gráfico Cond. Corporal Con este botón veremos un informe gráfico en el que podremos comprobar los la condición corporal de los animales
- Gráfico Cond. Cor. Nov. Lo mismo que el botón anterior pero para las novillas.
- Ganancia Diaria Nov. Pesos Informe donde se refleja la ganancia de peso diaria de las novillas de la explotación.
- Ganancia Diaria Nov. Estatura Igual al informe anterior pero con respecto a la estatura.
- Planilla de Tratamientos Informe donde podemos ver los tratamientos a los animales.
- Informe Bajas Informe donde podemos ver las bajas de la explotación agrupadas por mes y causa.
- Estado Actual del Establo Informe en el que vamos a poder ver una vista general del establo con respecto a varios factores como el censo de vacas, de novillas, entra otros.
En la sección de planning tenemos dos botones, el botón de Planning y el botón de Planning Vacío. Con el botón de Planning podremos generar un informe de este tipo y con el otro botón podremos hacer lo mismo pero sin rellenar las cuadrículas, ideal para impresión. Con el desplegable Mostrar podemos seleccionar para que se vea el nombre del animal o el número de establo.
Más abajo tenemos un campo con el que podemos editar el título del informe de tasa de preñez.
Por último tenemos el botón de Recalcular DEL de la explotación con el que podemos recalcular los días en leche de la explotación atendiendo a cambios hechos no actualizados.
Pestaña Informe Visita
Con esta pestaña podremos generar los informes de visitas. Vamos ver como es la interfaz de esta pestaña.
Como podemos ver señalado en la captura de pantalla, tenemos una zona en la que podemos seleccionar las opciones que queremos que refleje el informe. Luego tenemos los botones que se utilizan para imprimir el informe que vienen señalados en la imagen.
Fertilidad Toros
Con esta pestaña vamos a poder obtener un informe sobre la fertilidad de los toros, para ello tenemos dos campos de fecha inicio y final de la consulta, y dos botones.
Con el botón de Imprimir obtendremos el informe agrupado por toro en el que se reflejan varios indicadores de fertilidad,
El otro botón de Imprimir Montas nos permitirá obtener un informe similar al anterior pero mostrando los datos de las montas.
Informe Inseminadores
Aquí podremos obtener un informe sobre los inseminadores de la explotación. Similar como teníamos en la pestaña anterior, tenemos los campos de fechas entre los que se quiere hacer la consulta y luego pulsamos sobre el botón Imprimir para obtener el informe.
Tratamientos IAs
Con la misma estructura que teníamos en la pestaña anterior, pero para obtener un informe sobre los tratamientos aplicados para las inseminaciones artificiales.
Informe % Bajas
La estructura de esta interfaz es igual a las pestaña de Fertilidad Toros pero aquí podremos obtener los informes relativos a los porcentajes de bajas.
El primer botón de Imprimir nos centrará el informe en las vacas y el segundo botón Imprimir novillas nos generará el informe para las novillas.
Inventario Animales
Con esta pestaña podemos obtener un inventario de animales de la explotación, para ello tenemos la siguiente interfaz.
Podemos ver las principales opciones señaladas en la figura.
Cond. Corporal
Esta pestaña nos servirá para obtener informes sobre la condición corporal de los animales por meses. Para ello tenemos, como en varias de las pestañas anteriores, dos campos de fechas para la consulta y dos botones para imprimir los informes.
El botón Imprimir vacas como su nombre indica centra el informe en las vacas y análogamente para el otro botón Imprimir Novillas y las novillas.
Gráfica
Esta pestaña se encuentra en desarrollo
Simulación Prev. DEL
Con esta pestaña podremos generar un informe que nos hará una previsión de los los días en leche de los animales.
Índices Reproductivos
Este menú nos servirá para generar informes sobre los índices reproductivos. Vamos a ver como está distribuida la interfaz.
En la captura anterior vemos señaladas las opciones importantes que tiene esta pestaña. Debemos tener en cuenta que podemos obtener estos informes tanto para vacas como para novillas seleccionando la pestaña correspondiente.
Índices Mensual Repro.
Aquí vamos a poder crear un informe en el que veremos datos y gráficas de reproducción agrupados por mes. En la interfaz tenemos que seleccionar primeramente la explotación, seguidamente la fecha del informe a partir de la cual se mirará un año hacia atrás mes a mes, lo mismo para la fecha de la tasa de preñez. Tenemos además dos casillas de verificación en la que podemos escoger que se incluyan las vacas marcadas como descarte o que se cuente las vacas gestantes desde la fecha de inseminación.
Los datos que muestra son:
- una gráfica de % de vacas gestantes, media de producción y media de DEL mensualmente desde la fecha de consulta 1 año.
- El informe de tasa de preñez de Vacas, empezando 1 mes para atrás de la fecha de tasa de preñez en tramos de 21 días con su gráfica.
- Un listado de vacas problema que son Vacas que tienen más de 150 días en leche sin estar secas o gestantes.
- Un listado de novillas problema que son Novillas que tienen más de 14 meses y no fueron inseminadas, que tienen cualquier edad y llevan más de 3 inseminaciones sin estar gestantes o que tienen más de 20 meses y no están gestantes.
Informes Tratamientos Animales
Con esta vista podemos ver en una tabla los tratamientos hechos a los animales de una explotación. Para ello seleccionamos la explotación y se nos rellena la tabla con los datos.
Informes Gestión Mensual
Con esta informe podremos obtener información sobre las explotaciones tales como vacas totales, vacas en ordeño, bajas, entre otros, ordenados por mes. Para tenemos el siguiente asistente.
Como podemos ver en este primer paso solo tenemos que escoger la explotación y el año de consulta. La casilla de verificación de Mostrar Histórico si existe nos va a permitir visualizar el histórico si existiese ya.
Ahora si pulsamos en Siguiente sin marcar la casilla de Mostrar Histórico si existe, se va a calcular el histórico con todos los datos y nos aparecerá en el próximo paso.
Como vemos tenemos una tabla con los datos y en los botones inferiores tenemos uno que se titula Pasar historial con este botón podremos pasar la información que recién se calculó para la tabla de histórico en donde quedará reflejada.
Informes Gestión Mensual mitad año
Este apartado es igual al anterior pero los cálculos se realizan dese Junio del año anterior al especificado a Junio del mismo.
Informe 1ª Lactaciones Finalizadas
Con este menú podremos obtener un informe donde se pueden ver los días de las lactaciones y el rendimiento de cada vaca de una explotación. Para ello tenemos un asistente.
En el primer paso tenemos una tabla donde tenemos que seleccionar las explotaciones de las que queremos extraer la información y luego pulsamos en Siguiente
En este últimos paso ya tenemos la tabla con los datos de las lactaciones de los animales de las explotaciones que seleccionamos en el paso anterior.
Visitas Repro
Aquí podremos consultar los informes de las visitas a las explotaciones en el ámbito de la reproducción. Para ello tenemos el siguiente formulario.
Vemos que tenemos los campos superiores con lo que podemos seleccionar la explotación, el técnico que realizó la visita y las fechas de búsqueda.
Con el botón de Buscar vamos a realizar una búsqueda usando como criterio los datos de los campos, si no hubiesen datos se devolverían todos los datos registrados.
Una vez tenemos datos en la tabla, seleccionamos el registro que queremos y pulsamos en el botón Imprimir.
Informes Grupo
Aquí vamos a poder obtener algunos de los informes obtenidos en el apartado anterior pero para un grupo de explotaciones a la vez.
Índices Reproductivo Grupo
Aquí tenemos para generar un informe de índices reproductivos para varias explotaciones, la estructura de la interfaz es igual a la que teníamos con los informes en Índices Reproductivos, pero ahora para la selección de la explotación los que tenemos es una tabla donde tenemos que seleccionar las explotaciones de las que queremos la información.
Debemos tener en cuenta que cuando accedamos a este menú debemos pulsar sobre el botón ![]() para que nos salgan los registros de las explotaciones.
para que nos salgan los registros de las explotaciones.
Informe Mensual Repro. Grupo
Este menú es igual a como teníamos en el menú Índices Mensual Repro, pero ahora tenemos una tabla en la parte superior con la que podemos seleccionar las explotaciones de las que queremos el informe.
Informe Gestión Mensual Grupo
Aquí tenemos la misma situación que el menú anterior. Este es análogo al menú Informe Gestión Mensual, pero con la posibilidad de escoger varias explotaciones en la tabla del primer paso.
Fertilidad Toros Grupos
Con este menú vamos a poder generar informes sobre la fertilidad de los toros. Tenemos un asistente con los siguientes pasos.
En el primer paso seleccionamos las explotaciones en la tabla, fijamos las fechas de la consulta y pulsamos en el botón Siguiente.
En el segundo y último paso tendremos los resultados de la consulta en una tabla si los hubiera, con la tala podemos imprimir informes, copiar lo datos al portapapeles, etc… Para más información visitar la sección de Trabajar con tablas.
Importaciones
Con este menú vamos a poder acceder a varias ventanas que nos permitirán importar datos a la base de datos.
Importar Datos CONAFE
Importar datos provenientes de CONAFE. En la interfaz tenemos varios botones para importar diferentes tipos de datos, y cada uno nos abre un cuadro de diálogo de selección de ficheros.

Importar datos Oficina Virtual
Igual que en los anteriores menús aquí podremos importar los datos de la Oficina Virtual Agraria, en este caso se da la particularidad de que tenemos que seleccionar la explotación sobre la que queremos hacer la importación.
Importar datos estancias Oficina Virtual
Lo mismo que el menú anterior para para el otro formato de archivos.
Exportación > Exportación ANEMBE
Esta opción nos permitirá exportar datos para ser procesados por la Asociación Nacional de Especialistas En Medicina Bovina de España.
Facturación Medicamentos
En esta sección vamos a poder facturar medicamentos a las explotaciones a partir del botiquín de los veterinario. Para ellos tenemos la siguiente pantalla.
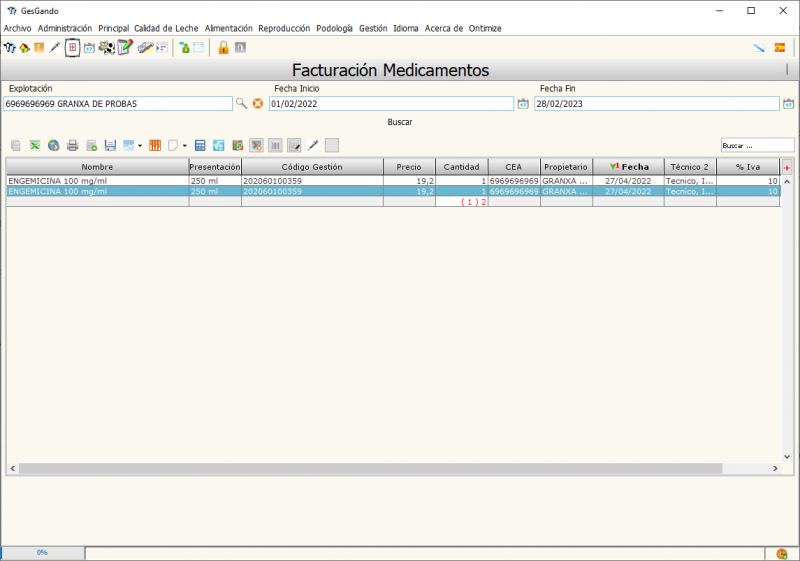
En la tabla tendríamos los medicamentos que pudiéramos facturar, podemos insertar medicamentos utilizando el botón de inserción de la tabla ![]() , lo cual nos abre el formulario de inserción.
, lo cual nos abre el formulario de inserción.
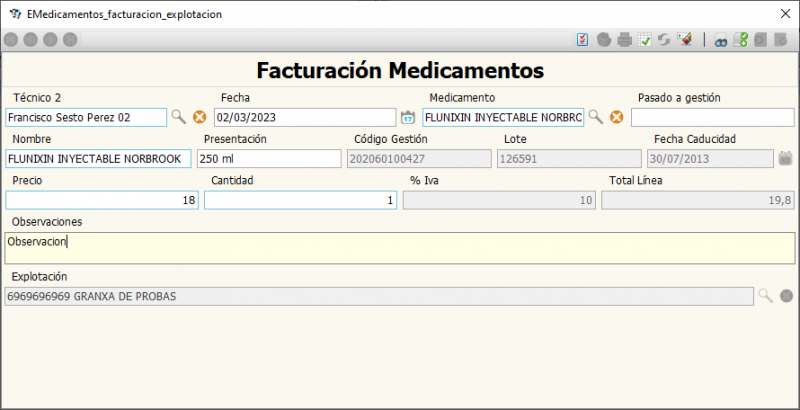
Tenemos que rellenar todos los datos y luego insertar el registro con ![]()
Una vez lo tenemos en la lista podemos utilizar los siguientes botones de la tabla.
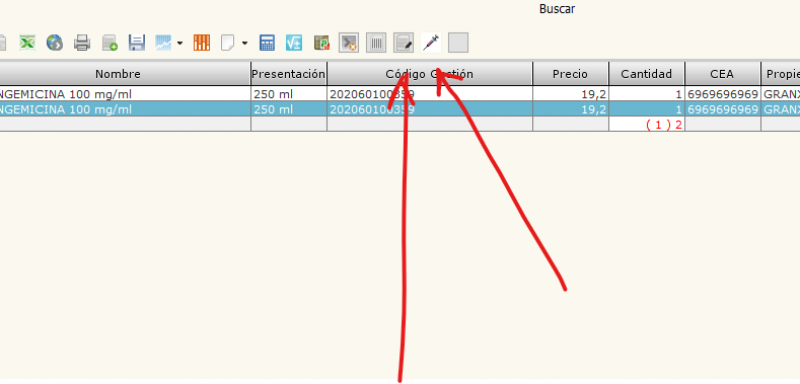
El primer botón (de derecha a izquierda) podemos generar un albarán con los medicamentos que tenemos en la lista, lo que nos abre la vista de informe con el albarán.
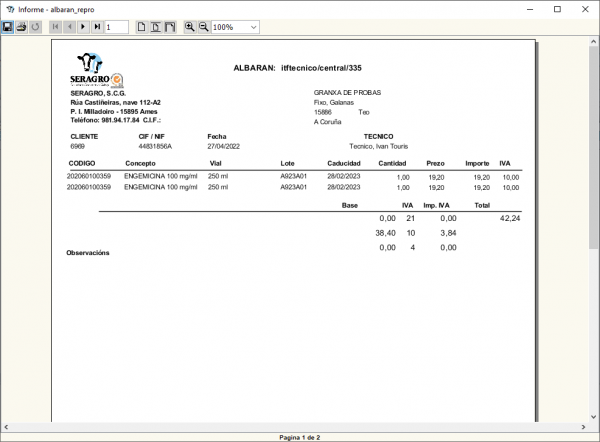
En esta ventana podemos utilizar los botones de la parte superior para Guardar o Imprimir el documento.
Con el segundo botón ![]() que tenemos en la pantalla anterior podemos generar la receta. Se nos abre la siguiente ventana.
que tenemos en la pantalla anterior podemos generar la receta. Se nos abre la siguiente ventana.
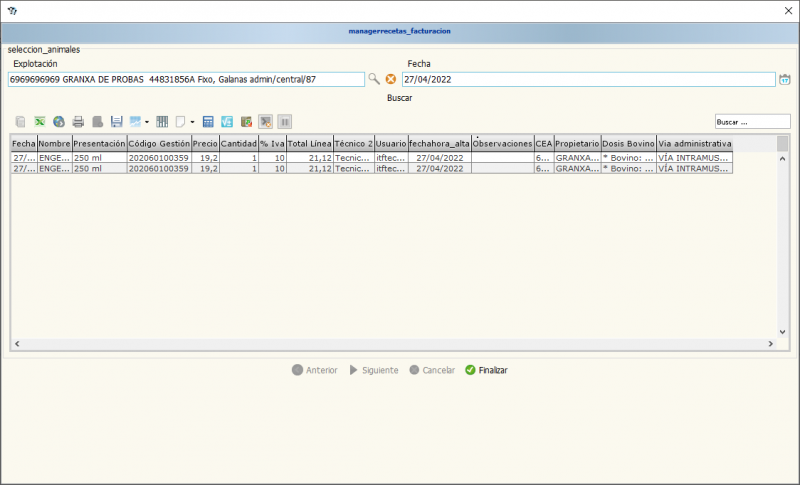
Tendremos los medicamentos en la lista que se incluirán en la receta, si queremos los medicamentos de otra fecha, seleccionamos la fecha y le damos a Buscar y nos aparecerán los medicamentos facturados ese día. Cuando tengamos los medicamentos le damos a Finalizar y nos abre la pantalla para completar la receta.
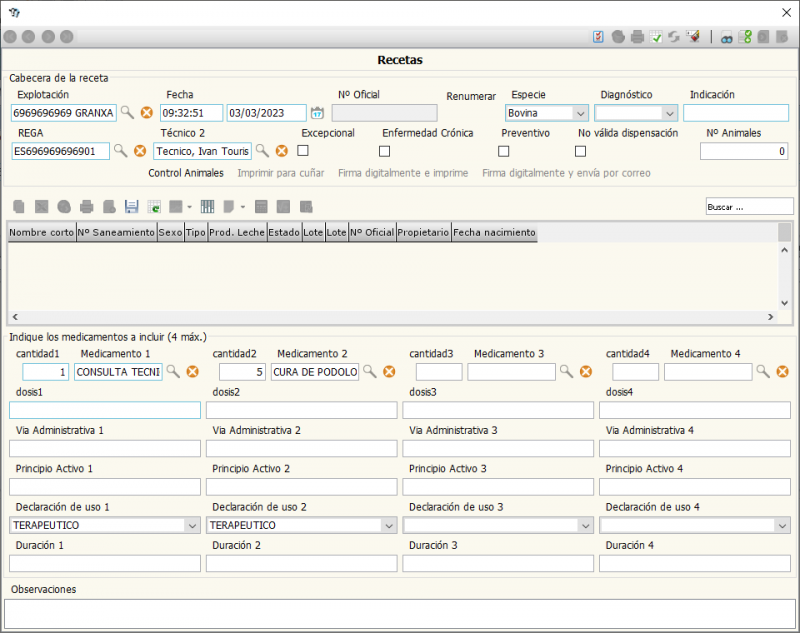
Aquí podemos completar los datos de las receta tal y como tenemos en las sección de creación de recetas
Al terminar le damos al botón de insertar registro ![]() y ya tendríamos le receta generada.
y ya tendríamos le receta generada.
Siguiente sección Menú Podología