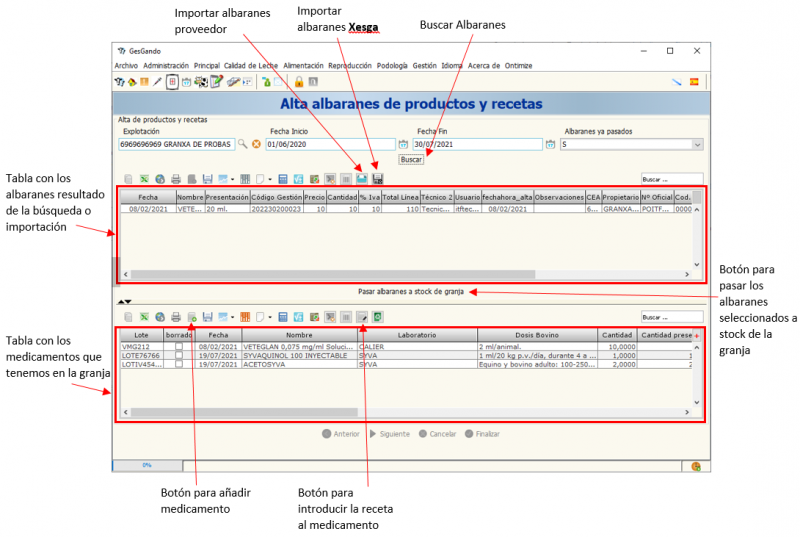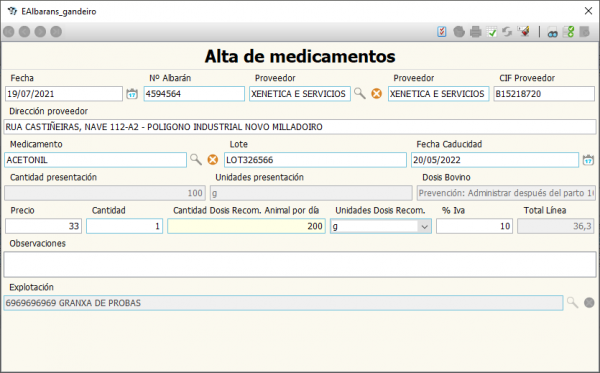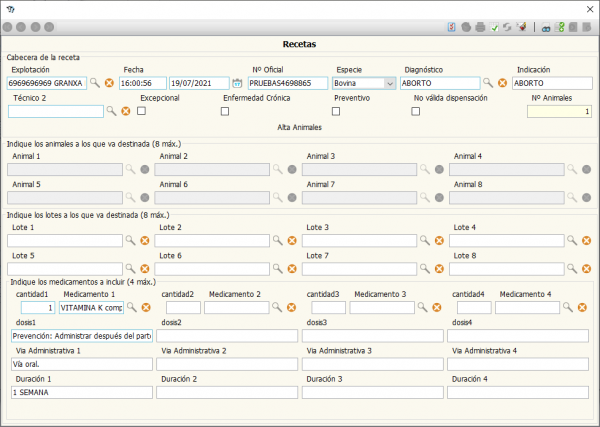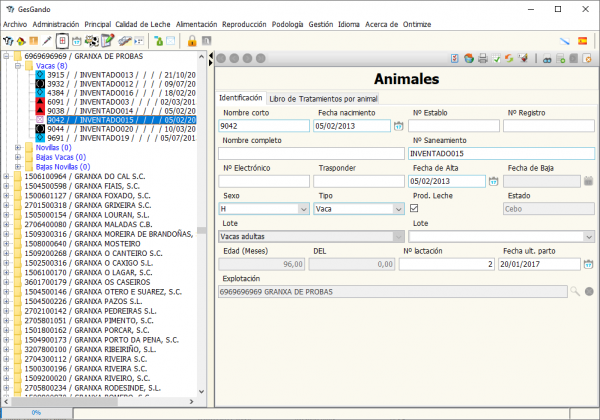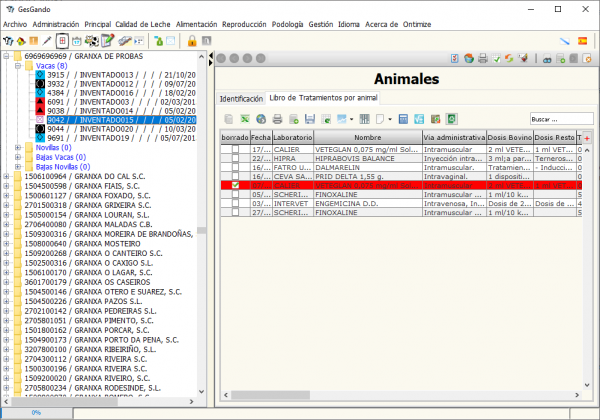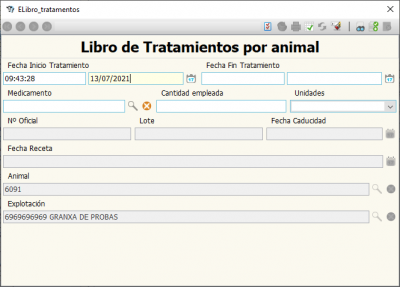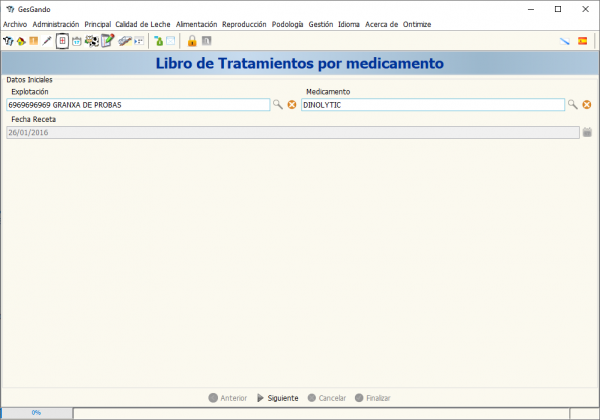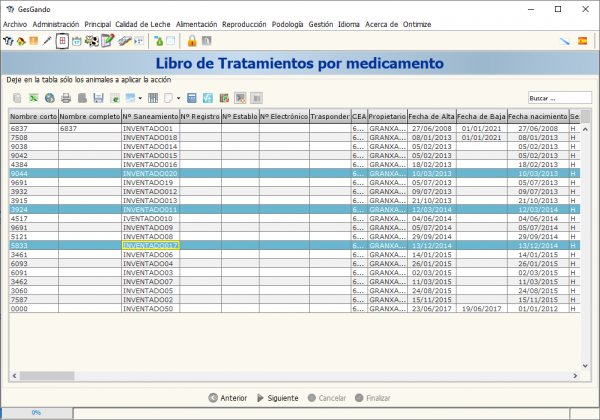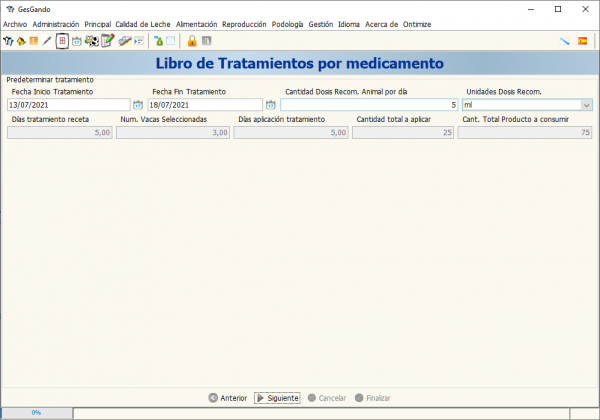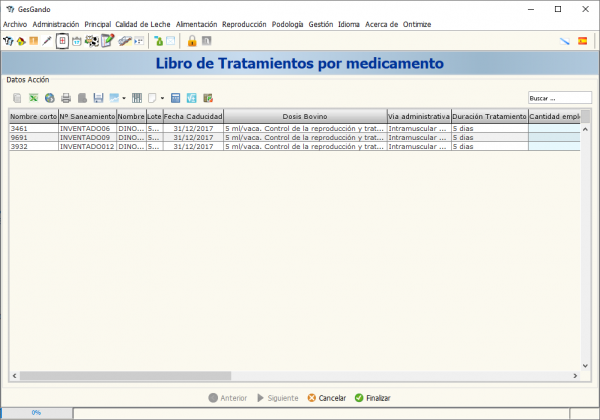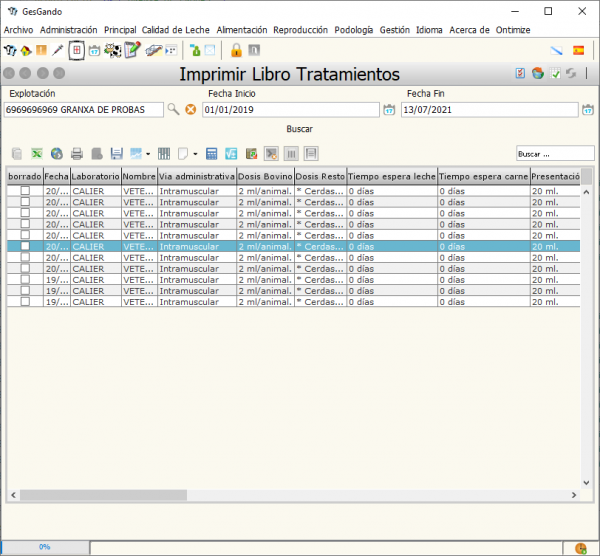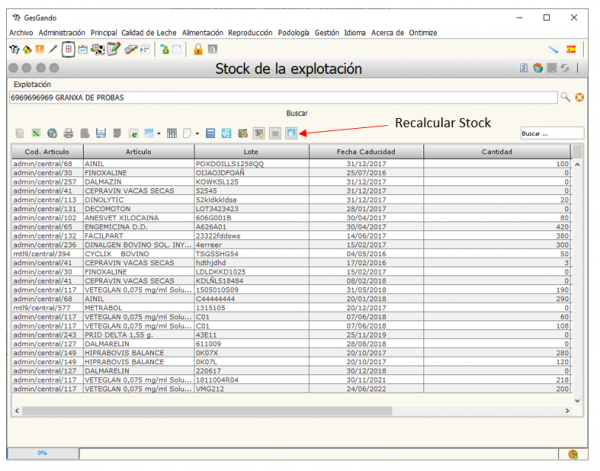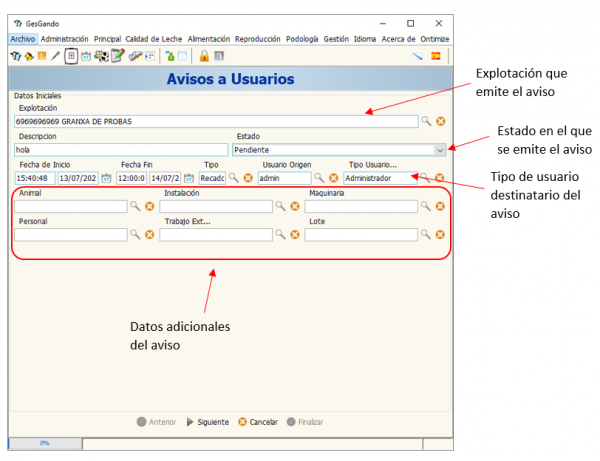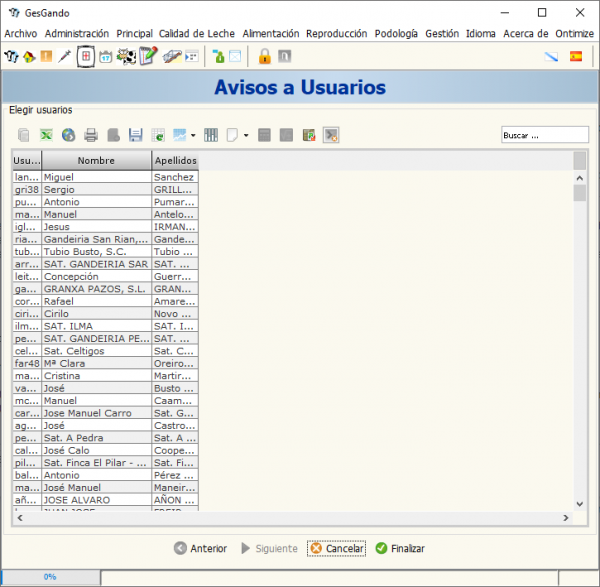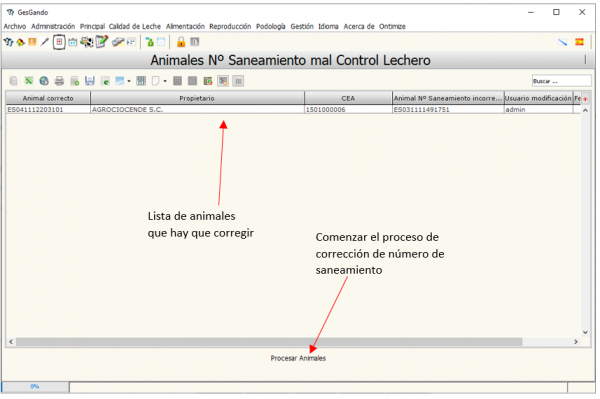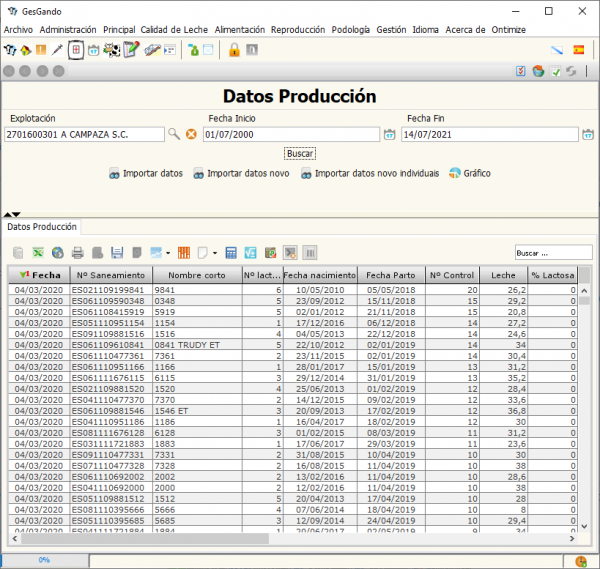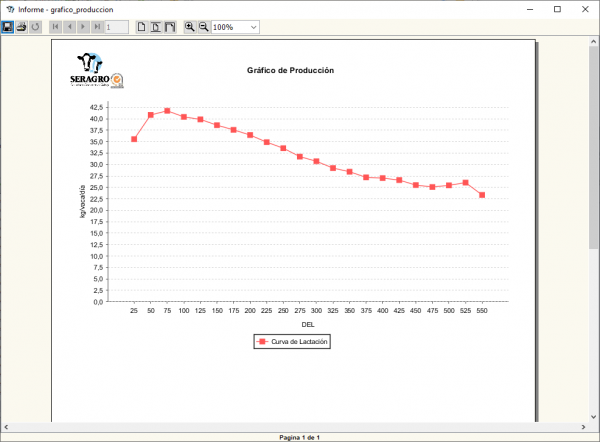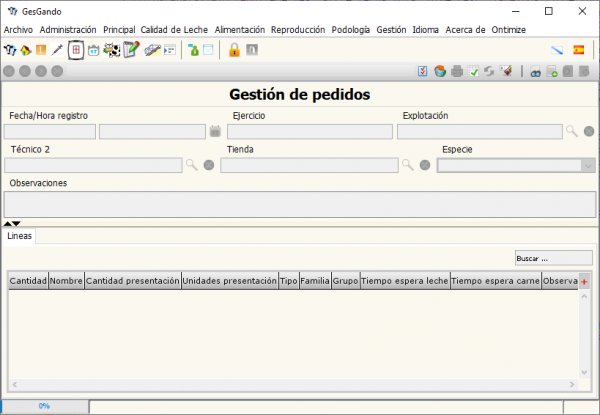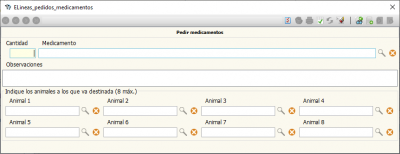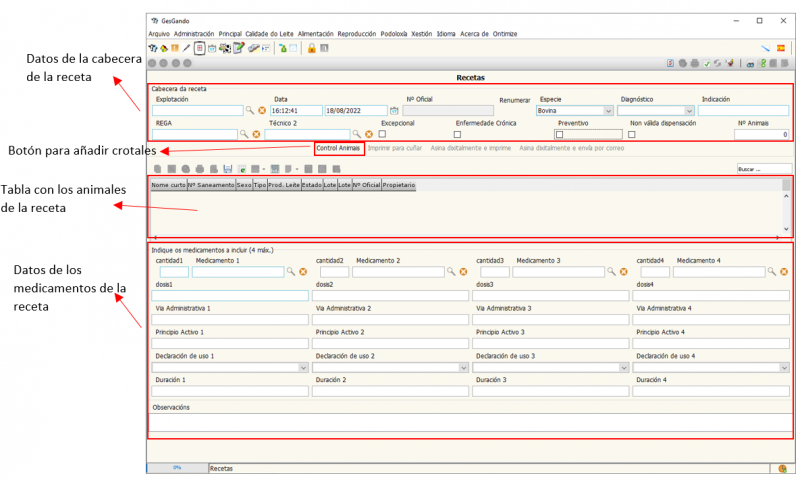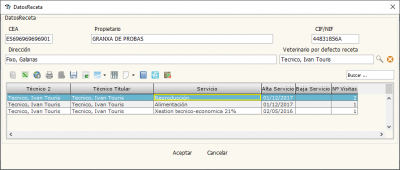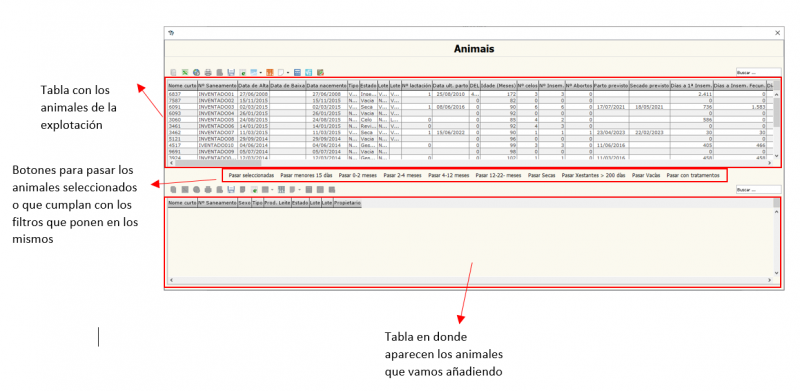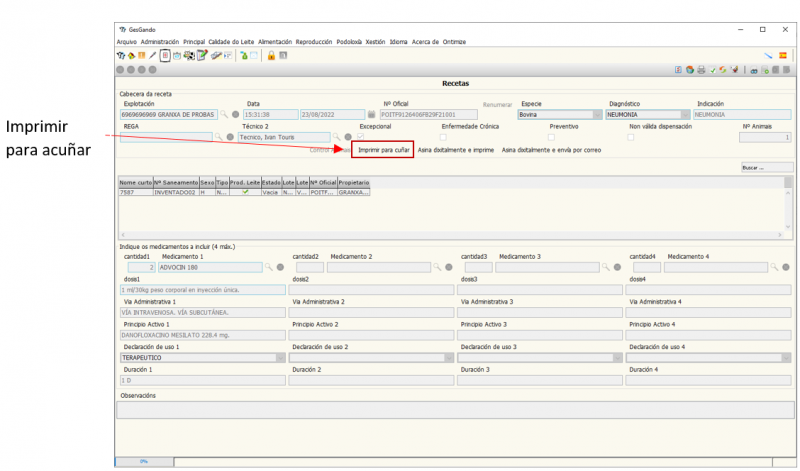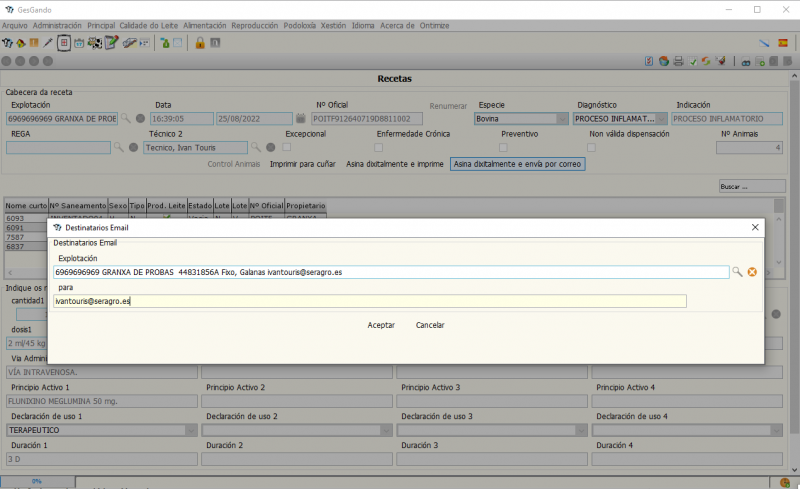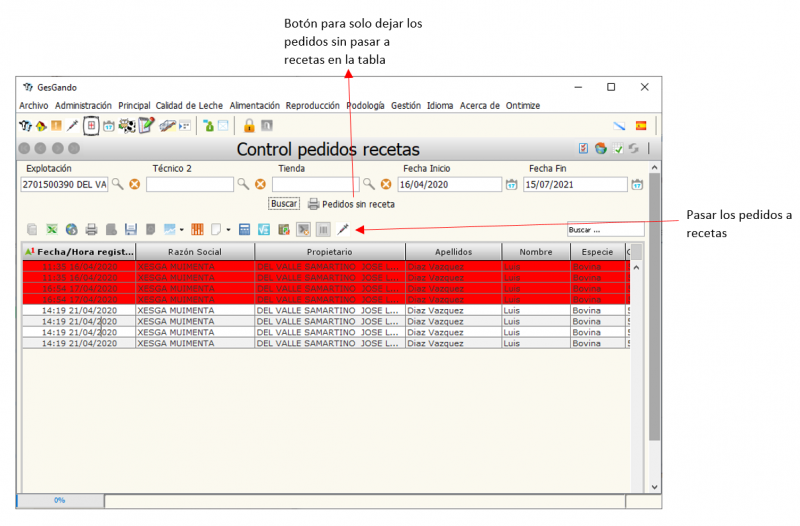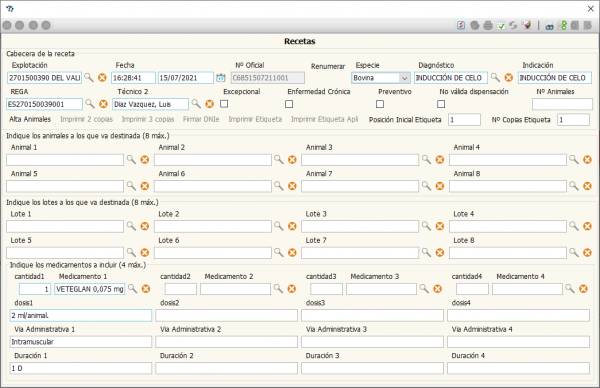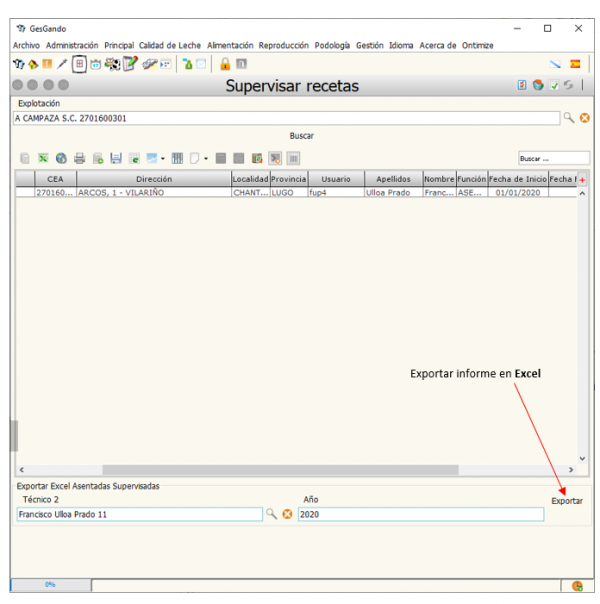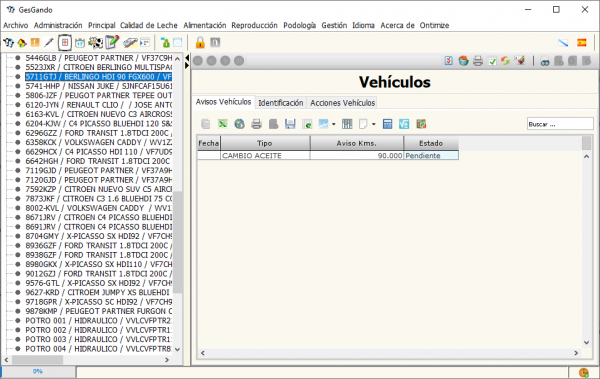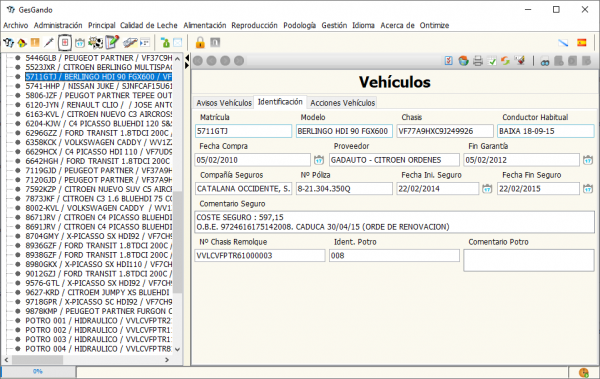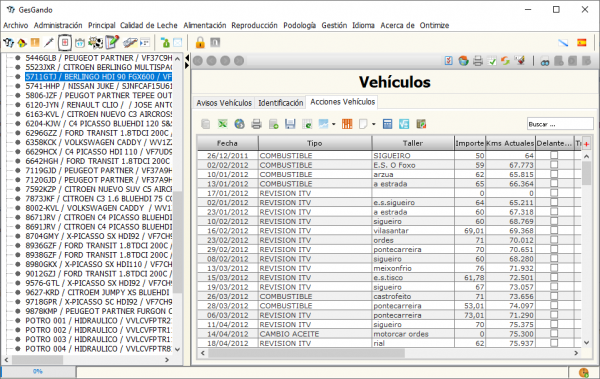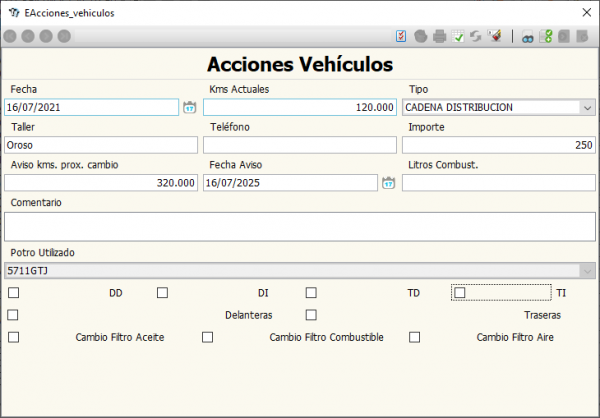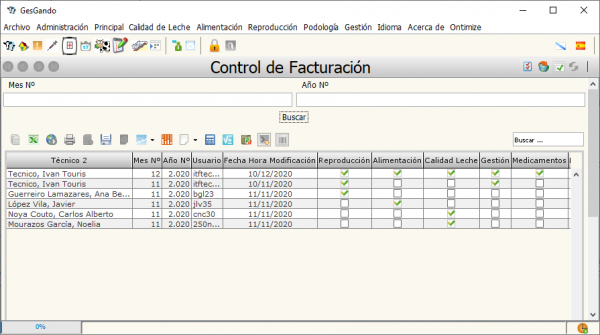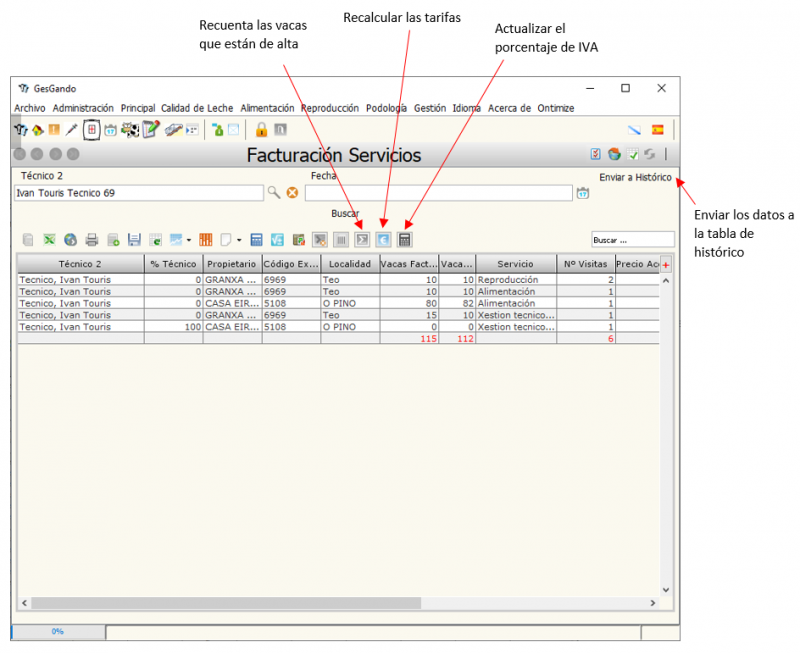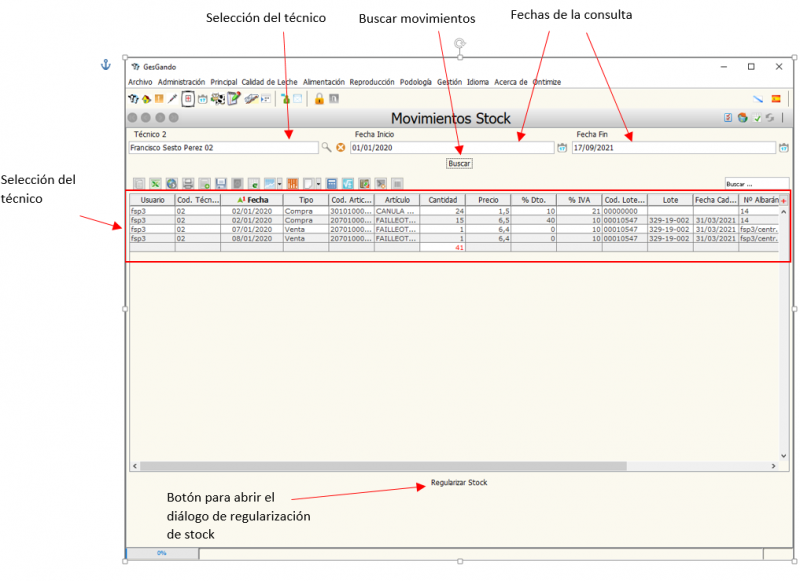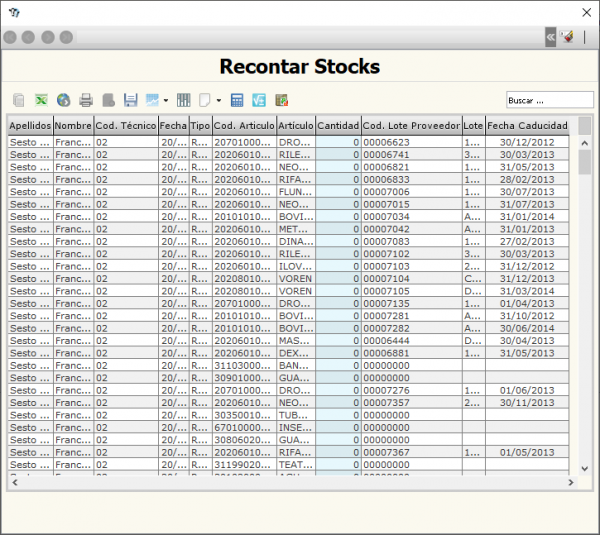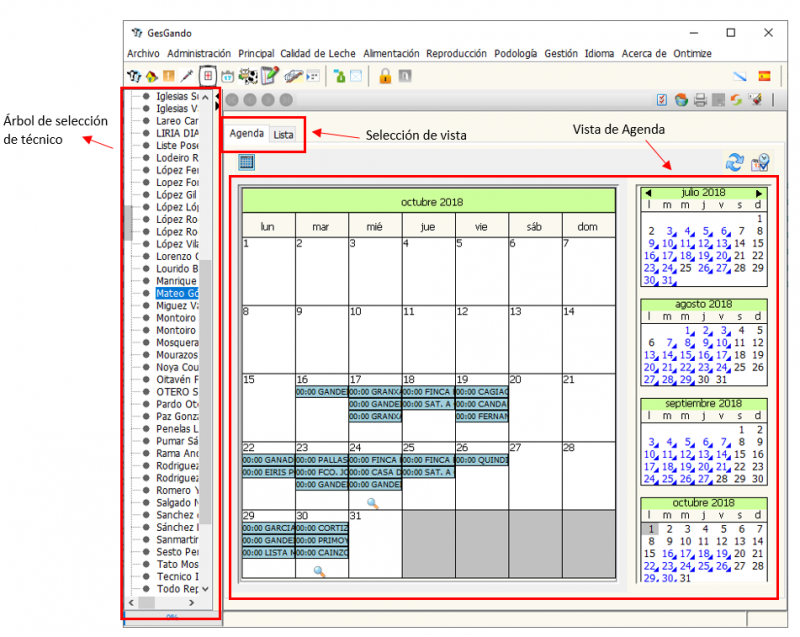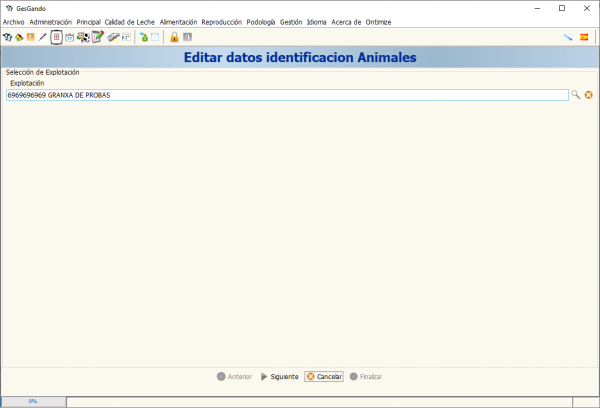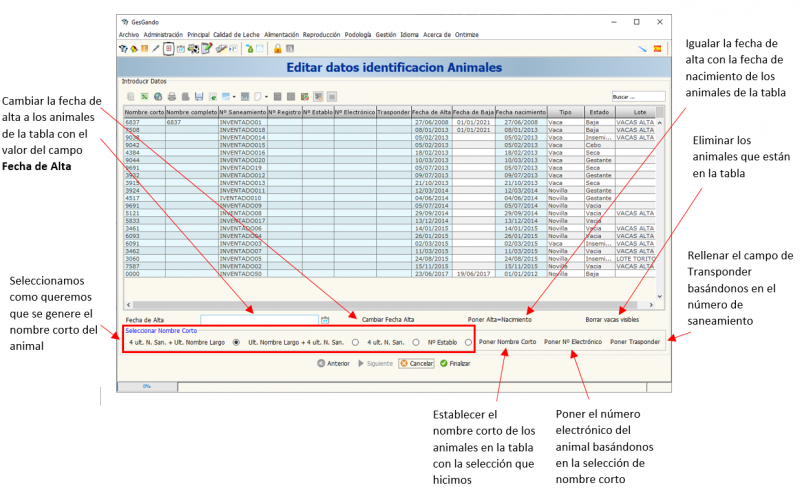Táboa de Contidos
Menú Principal
Con este menú vamos a tener acceso a opciones de corte más general que no pueden relacionarse de manera directa como son por ejemplo Calidad de Leche o Reproducción. Vamos a ver con detalle que nos ofrece cada elemento del menú.
Libro Tratamientos Explotación
En esta sección podemos realizar diferentes acciones relacionadas con los tratamientos a las explotaciones.
Alta Veterinarios
Con este formulario podemos ver, modificar y asignar los veterinarios de una explotación. Simplemente escogemos la explotación sobre la que queremos operar y se nos rellena la tabla con los veterinarios que tiene asignada la misma. Podemos modificar los veterinarios utilizando los controles de la tabla. Podéis obtener más información sobre como utilizar los controles de las tablas en la sección de Trabajar con tablas.
Proveedores
Con esta sección podemos asignar los proveedores a las diferentes explotaciones. Similar a como teníamos en la sección anterior, primero seleccionamos la explotación en cuestión y luego podemos ver los proveedores que tienen asignados, utilizamos los controles de la tabla para modificar o asignar proveedores.
Alta Albaranes de productos y recetas
En esta sección vamos a poder gestionar los albaranes y las recetas de las explotaciones, además podremos importar albaranes provenientes de proveedores. Vamos a ver como podemos realizar las operaciones de esta sección. Veamos la interfaz.
Como vemos en la figura, tenemos dos tablas, en la tabla superior tendremos los albaranes que podemos importar, para ver los albaranes que tenemos ya registrados, tenemos que seleccionar la explotación con el selector, el rango de fechas y podemos usar el desplegable por si queremos que se vean los albaranes ya pasados a stock o no.
Para importar albaranes podemos utilizar los botones señalados en la figura para seleccionar el fichero de importación.
Una vez tenemos datos en la tabla de importación, seleccionamos los albaranes que queremos pasar a stock y pulsamos en el botón de Pasar albaranes a stock de granja.
Alternativamente podemos añadir medicamentos directamente en la tabla inferior, usando el botón de insertar registro de la tabla ![]() , lo cual nos abriría el siguiente cuadro de diálogo.
, lo cual nos abriría el siguiente cuadro de diálogo.
En el mismo tenemos que rellenar los campos correspondientes y añadir el registro pulsando sobre el botón de inserción ![]() . Una vez hayamos insertado el medicamento entonces nos aparecerá en la tabla inferior.
. Una vez hayamos insertado el medicamento entonces nos aparecerá en la tabla inferior.
El próximo paso sería añadir recetas a los medicamentos, ya que si no hacemos esto no nos aparecería el medicamento para aplicárselo a los animales en el menú Libros de tratamientos por animal y Libro de tratamientos por medicamento. Para añadir la receta tenemos que seleccionar el medicamento de la tabla inferior y pulsar sobre el botón de Introducir Receta que está señalado en la primera figura de esta sección, seguidamente nos aparecerá el siguiente diálogo.
Aquí tenemos que poner todos los datos de la recetas y pulsar en añadir registro. Una vez añadido vemos que nos aparece reflejado el Nº Oficial y el Veterinario en la tabla.
Nota: Si en algún momento no nos aparecen medicamentos o albaranes que hayamos introducido en las tablas, podemos pulsar sobre el botón Buscar para actualizar los datos.
Libro de Tratamientos por Animal
Con este menú vamos a poder consultar los tratamientos por animal, para ello disponemos de la siguiente interfaz.
En la imagen podemos apreciar como tenemos un árbol en el panel izquierdo en el que podemos navegar por los animales de las explotaciones. Una vez seleccionamos el animal se nos rellena el panel derecho con los datos identificativos de animal, y vemos además que en este panel hay dos pestañas la primera como ya mencionamos con los datos identificativos y la otra donde vamos a ver una tabla con los tratamientos aplicados al animal.
Si quisiéramos añadir un tratamiento podemos pulsar en el botón de añadir registro de la tabla, lo cual nos abre el siguiente diálogo.
En este diálogo tenemos que rellenar todo los campos requeridos. Hemos de notar que al abrir este diálogo se nos rellenan automáticamente la fecha y la hora.
Libro de Tratamientos por Medicamento
En este apartado vamos a poder registrar la aplicación de un medicamento a varios animales a la vez, para ellos disponemos del siguiente asistente.
En este primer paso tenemos que seleccionar la explotación y el medicamento a registrar utilizando los selectores de la parte superior. Una vez tenemos eso entonces pulsamos en el botón Siguiente y nos aparece el siguiente diálogo.
Aquí nos salen los animales en esa explotación, simplemente seleccionamos los animales que queremos que se les aplique el tratamiento y pulsamos en Siguiente, lo que nos lleva a la siguiente página.
En este paso podemos establecer las fechas entre las que se aplicará el tratamiento así como las dosis recomendadas y las unidades de medida. Pulsamos en Siguiente y vamos al paso final.
Aquí nos aparece un resumen de los tratamientos y animales elegidas, pulsamos en Finalizar si todo está correcto. La aplicación nos puede, una vez pulsado en el botón de finalizar, advertir de problemas con la selección que hicimos, por ejemplo que no exista stock suficiente de medicamentos y otros problemas.
Imprimir Libro de Tratamientos
Aquí podemos obtener los datos de los tratamientos de las explotaciones entre determinadas fechas. Lo podemos hacer usando esta interfaz.
Escogemos la explotación, el rango de fechas y pulsamos en el botón Buscar. Si la explotación consta de tratamientos en ese rango de fechas, se verán reflejados en la tabla que está en al parte inferior. Una vez tenemos los datos en la tabla podemos usar los controles de la tabla para exportar a Excel, imprimir informes, etc.. Para más información sobre como trabajar con tablas ir al apartado Trabajar con tablas.
Control Recetas
Similar a como teníamos en el apartado anterior aquí vamos a poder ver y añadir las recetas que se han emitido a las explotaciones. Para ello seleccionamos una explotación, luego un rango de fechas y pulsamos en el botón Buscar, se nos rellenan los datos en la tabla si existen y podemos trabajar con estos datos.
Stocks de la Explotación
Con esta opción podemos ver el stock de medicamentes asociado a una explotación. La interfaz es la siguiente.
Como vemos podemos seleccionar la explotación y luego clicar en el botón Buscar. Vemos que aquí hay una particularidad y es el botón de Recalcular Stocks, con este botón podemos recalcular el stock de la explotación contrastándolo con los stocks del ganadero, albaranes y otras entidades que contienen stock de medicamento.
Movimientos de stock
Con este menú vamos a poder consultar los movimientos de stock de una explotación entre determinadas fechas. Para ello tenemos una interfaz con la que podemos seleccionar la explotación, las fechas y en la tabla podemos visualizar los movimientos una vez hayamos pulsado en el botón de Buscar.
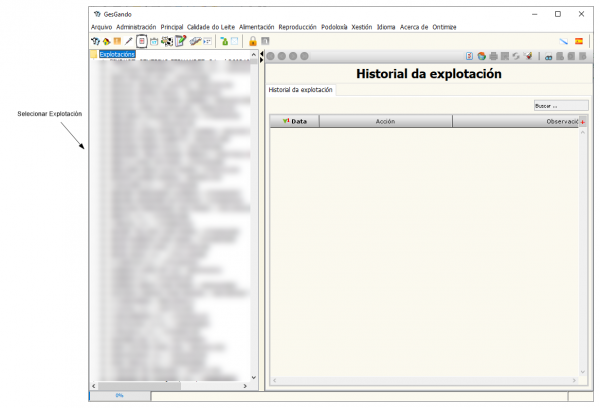
Historial de Explotación
Aquí podemos rexistrar diferentes accións que constarán no historial da explotacións. Para iso temos a seguinte interface.
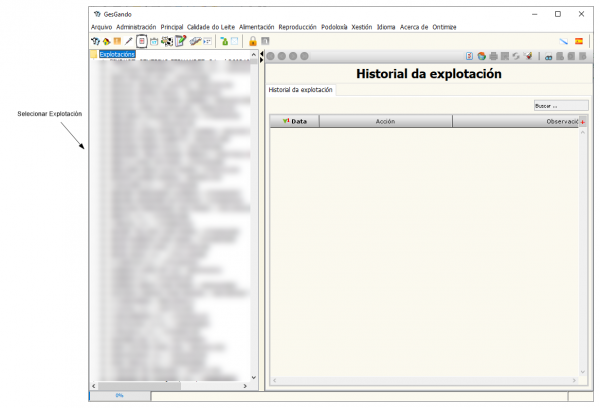
Primeiro seleccionamos a explotación na árbore que temos á dereita e na táboa da dereita aparécennos os datos correspondentes.
Para engadir un rexistro utilizamos o botón ![]() e ábrellenos o formulario para inserir un rexistro:
e ábrellenos o formulario para inserir un rexistro:
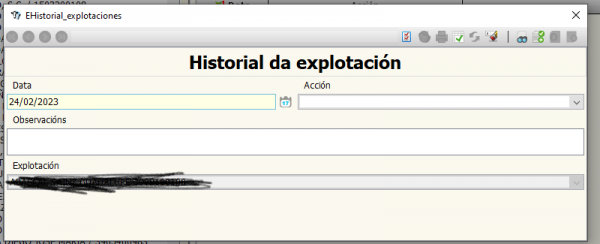
Seleccionamos o tipo de acción, a data, e se procede engadimos unha observación, seguidamente pulsamos sobre o botón de inserción e xa estaría
Analíticas NIR
En este apartado vamos a poder consultar y registrar las analíticas NIR. Tenemos que seleccionar la explotación y el técnico en los selectores de la parte superior, seguido del rango de fechas. Pulsamos en el botón buscar y obtenemos los datos en la tabla. Vemos además que en la tabla tenemos botones adicionales, con los cuales podemos crear alimentos con los resultados de las analíticas y mandar por SMS o email los resultados a los técnicos.
Pantalla Principal
Clicando en este menú podemos ir a la página principal en donde podemos ver las explotaciones.
Persona de contacto
Con esta opción podemos ver las personas de contacto para una explotación. Simplemente escogemos la explotación con el selector y en la tabla nos salen los datos de las personas de contacto.
Registro Diario
Aquí podemos controlar el registro diario de las explotaciones, producción de leche, vacas que se ordeñador, etc… La interfaz es un asistente, en el primer paso tenemos que seleccionar la explotación, el mes y el año, y en el segundo se nos muestra una tabla con los datos diarios de la explotación, debemos notar que podemos modificar las celdas de la tabla si procediese haciendo doble clic en la celda. Una vez hayamos modificado las celdas clicamos en el botón Finalizar.
Avisos a Usuarios
En esta sección del menú podemos enviarle mensajes a los usuarios, para ello disponemos de la siguiente interfaz.
Vemos que estamos ante un asistente, en la imagen tenemos señalados los campos más importantes. Una vez tenemos todos los campos cubiertos, hacemos clic en Siguiente y nos lleva a esta página.
Aquí nos aparecen todo los usuarios que coinciden con el tipo de usuario que se selecciono en el paso anterior, seleccionamos a los que queremos mandar el aviso y clicamos en el botón Finalizar. Seguidamente les saldrá el aviso a los usuarios la próxima vez que ingresen a la aplicación.
Animales Nº Saneamiento mal Control Lechero
Con este apartado vamos a poder corregir los número de saneamientos que estén mal. Para ello tenemos la siguiente interfaz.
El funcionamiento es como sigue. Primeramente tenemos que añadir un registro a la tabla de la interfaz (utilizando el botón de inserción ![]() ) en el que tenemos que rellenar los datos del número de saneamiento mal y el que está bien, además de la explotación y otros datos. Una vez tengamos el registro tenemos que seleccionarlo y pulsar en el botón de Procesar Animales.
) en el que tenemos que rellenar los datos del número de saneamiento mal y el que está bien, además de la explotación y otros datos. Una vez tengamos el registro tenemos que seleccionarlo y pulsar en el botón de Procesar Animales.
LIGAL
Aquí se encuentra los relacionado con las muestras LIGAL (Laboratorio Interprofesional Gallego de Análisis de Leche).
Muestras LIGAL
Podemos ver las muestras por explotación y fecha. Primero escogemos la explotación, luego el rango de fechas y clicamos en el botón Buscar, si existen datos se nos rellena la tabla y podemos hacer las operaciones usuales con tablas con los datos. También tenemos la posibilidad de Importar las muestras mediante un fichero externo usando el botón Importar Datos.
Medias LIGAL
Con este menú podemos hacer lo mismo que con el apartado anterior pero obteniendo datos medios.
Control Lechero
Aquí encontraremos opciones relacionadas con el control lechero.
Recuentos celulares
Al igual que en la sección de Muestras LIGAL aquí podemos ver los recuentos celulares por explotación y fechas.
Datos Producción
Con este menú podemos acceder a la información de lo datos de producción de leche, para ello tenemos la siguiente ventana en la que tenemos que primeramente escoger la explotación, establecer el rango de fechas y pulsar sobre el botón Buscar
Vemos además en esta ventana que tenemos botones adicionales debajo del botón Buscar, estos botones sirven para la importación de datos y para generar un gráfico en el que podemos ver la producción de leche en Kg por vaca por día contra días en lactación. Así luce un gráfico que pudiera obtenerse.
Gestión de pedidos
Con esta opción podemos registrar los pedidos realizados por los explotaciones a las diferentes tiendas. La interfaz es así.
Si queremos consultar o insertar registros podemos pulsar sobre el botón de consulta o inserción respectivamente. Puedes obtener más información sobre como trabajar con formularios en Trabajando con los formularios.
En la imagen podemos ver que tenemos los campos del pedido en la parte superior y una tabla en la parte inferior donde vamos a visualizar el contenido del pedido.
Para registrar un pedido nos ponemos en modo inserción, rellenamos los campos y volvemos a pulsar en el botón de inserción y automáticamente se nos habilita la tabla inferior en donde podemos añadir elementos al pedido. Cuando pinchamos sobre el botón de añadir registro de la tabla de detalle de pedido se nos abre la siguiente ventana.
Aquí podemos poner los datos de la línea de pedido.
Recetas
En este apartado vamos a poder realizar todas la operaciones referentes a las recetas. Echémosle un vistazo a la interfaz de usuario.
Como podemos ver tenemos varias secciones. El procedimiento para crear una receta es el siguiente:
- Seleccionamos la explotación usando el selector en la sección de la Cabecera de la Receta.
- Los campos de fecha y hora deberían rellenarse con los datos actuales, así como otros datos de ésta sección.
- Seguidamente rellenamos todos lo campos de la Cabecera.
- Ahora podemos añadir los animales de la receta utilizando el botón de Control Animais.
- Como podemos ver en el diálogo anterior se trata de ir añadiendo los animales utilizando los botones de Pasar seleccionados o alguno de los otros.
- Una vez tengamos los animales que queramos en la parte inferior del diálogo anterior cerramos el mismo y los veremos reflejados en la pantalla de Recetas.
- Cumplimentamos los datos de los medicamentos y las características del tratamiento. Cuando usemos el selector para escoger el medicamento, nos saldrá la ventana con la tabla para seleccionar el mismo, aquí podemos dar doble clic en la línea para acceder a un diálogo en el que aparecen más detalles del medicamento, luce así:
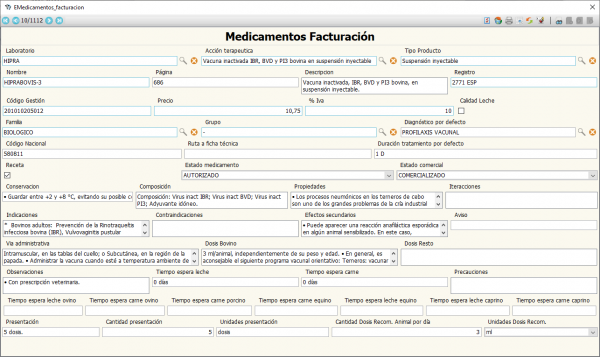
- Una vez insertada la receta se nos habilitan varios botones que nos permiten realizar diferentes acciones de la receta, los analizaremos en la siguiente sección.
Imprimir para acuñar
Como comentábamos en el punto anterior, una vez tengamos la receta insertada se nos habilitan tres botones que nos permiten realizar diferentes acciones, la primera es Imprimir para acuñar. En la siguiente captura vemos los botones que se nos habilitan.
Una vez pinchamos en el botón de Imprimir para acuñar nos sale un mensaje de confirmación y seguidamente nos aparece el cuadro de diálogo del informe con la receta para imprimirla.
Advertencia:: Esta acción impide que la receta pueda ser firmada digitalmente y la bloquea.
Firmar la receta e imprimir
Con este botón vamos a poder formar digitalmente la receta e imprimirla. Para ello tenemos que tener el certificado digital instalado en el ordenador en el que ejecutamos Gesgando.
Cuando pulsamos en el botón, nos sale un diálogo en el que tenemos que seleccionar el certificado. Seguidamente nos sale la receta una una vista de informe desde donde podemos imprimir la receta.
Advertencia: Esta acción bloquea la receta.
Firmar la receta y enviar por email
Con este botón lo que hacemos es igualmente firmar la receta con el certificado digital, pero en este caso lo que hacemos es enviar la receta firmada por email.
Cuando pulsamos nos sale el siguiente diálogo.
Aquí vemos que nos pide el email al que queremos enviar la receta, lo ponemos, aceptamos y nos pide que seleccionemos el certificado con el quereos firmar.
Aparecerá un mensaje de confirmación una vez se haya enviado el correo.
Control Pedidos Recetas
Este formulario nos sirve para pasar los pedidos realizados a recetas, para ello primero seleccionamos la explotación y podemos clicar en el botón de buscar. Si existen datos aparecerán en la tabla. Si quisiéramos filtrar más los resultados podemos usar los selectores de Técnico 2, Tienda y Fecha filtrar los resultados. Si tenemos pedidos pendientes de pasar a recetas éstos se encontrarán sin mostrarse en rojo. En la siguiente imagen vemos como es el formulario.
Vemos que entre los controles de la tabla tenemos un botón que nos sirve para pasar pedidos a receta, para ello seleccionamos un registro de la tabla que no esté en rojo y pulsamos en dicho botón, lo cual nos abre el siguiente diálogo.
En la imagen podemos ver que es el mismo cuadro de diálogo que tenemos en el apartado de recetas, en el cual podemos poner todos los datos relativos a la receta. Una vez hayamos completados los campos pertinentes pulsamos en el botón insertar y ya tendríamos la receta lista.
Control Recetas
En este menú vamos a poder operar con las recetas. Para ello tenemos esta interfaz en la que explicaremos con más detalle lo que hace cada botón.

Aquí podemos ver los campos principales. Lo primero es seleccionar la explotación, luego el técnico, el usuario de la receta, las fechas y pulsamos en el botón Buscar. A continuación podemos ver los registros de las recetas en la tabla.
Recetas pendientes de firmar
Con este botón vamos a rellenar la tabla con las recetas que están marcadas como pendiente de firmar y que no se encuentren bloqueadas.
Recetas firmadas pendientes de dispensar por impresora
Este botón nos permite ver las recetas que están pendientes de dispensar por impresora
Recetas firmadas pendientes de dispensar por email
Este botón nos permite ver las recetas que están pendientes de dispensar por email
Botones de la tabla
Vamos a ver en detalle que acción realizan lo botones de la tabla que tenemos en la interfaz.
 Aquí vamos a poder firmar las recetas utilizando el sistema de certificados del sistema operativo.
Aquí vamos a poder firmar las recetas utilizando el sistema de certificados del sistema operativo. Con este botón nos aparece un diálogo con un listado de los animales de la receta que tenemos seleccionada.
Con este botón nos aparece un diálogo con un listado de los animales de la receta que tenemos seleccionada.
En la parte superior de la interfaz tenemos la opción de copiar las recetas que tenemos en la tabla hacia otro usuario. Para ello seleccionamos el técnico con el selector, ponemos la fecha en el campo correspondiente y pulsamos en el botón Duplicados recetas seleccionadas para ese técnico.
Supervisar Libro Recetas
Con esta ventana vamos a poder controlar los técnicos que asientan y supervisan recetas en las diferentes explotaciones. Además podemos generar un informe donde vengan reflejado la cantidad de recetas por trimestre y explotación de un técnico determinado.
La ventana es la siguiente.
Primero seleccionamos la explotación a consultar y luego pulsamos sobre el botón Buscar. Veremos en la tabla los técnicos que realizan acciones sobre éstas recetas.
En la parte inferior tenemos para generar el informe antes mencionado. Seleccionamos el técnico y el año de consulta y pulsamos sobre Exportar, nos saldrá un cuadro de diálogo para guardar el archivo Excel generado.
Control Recetas Veterinario
Este apartado es igual al que teníamos en la sección de Control Recetas con la salvedad de que estamos consultando las recetas por veterinario.
Envíos Registros Antibióticos
Aquí podemos visualizar los registro de antibióticos para poder realizar varias operaciones con ellos. Podemos utilizar los campos de la parte superior para acotar los resultados y luego pinchar en el botón Buscar. Una vez que tengamos datos en la tabla podemos operar sobre los datos utilizando los controles de la tabla.
Vamos a ver en detalle que se puede hacer con los botones de la tabla.
Recetas Piensos Medicamentosos
Esta sección es prácticamente igual a la que tenemos en recetas aunque con esta vamos a registrar recetas para piensos medicamentosos.
Control Recetas Pienso Medicamentoso
Este formulario es casi igual al de Control Recetas.
Lotes
En esta sección podemos visualizar las organización de los animales de las explotaciones por lotes.
Tratamientos
Aquí vamos a poder consultar y añadir los tratamientos, de manera que podamos usarlos en la expedición de recetas u otras acciones.
Toros
Podemos trabajar con información relativa a Toros
Toros
Aquí podemos consultar los Toros. Se trata de un formulario con los campos en la parte superior y una tabla en la parte inferior. Si quiere obtener más información sobre como trabajar con tablas y formularios puede consultar sendas secciones Trabajar con tablas | Trabajando con los formularios.
Asignar toros a explotaciones
Se trata de un asistente de dos pasos en el que podemos asignar los toros a las explotaciones. En el primer paso escogemos la explotación a la que queremos que se le asigne el toro y pulsamos Siguiente, luego seleccionamos los Toros disponibles de una lista y pulsamos en Finalizar.
Cow confort
Aquí vamos a poder trabajar con los datos de Cow Confort. Disponemos de un formulario en el que tenemos un árbol a la izquierda donde podemos navegar por las diferentes explotaciones y la derecha un panel con pestañas en el que vamos a poder consultar los datos y cambiarlos si procede.
Importaciones
Importar Datos Estancias Oficina Virtual
Con este apartado vamos a poder importar el fichero Excel generado por la oficina virtual de la Xunta de Galicia. Con la importación de este fichero se nos actualizarán los registros de animales en el proceso.
Importación León
En este apartado vamos a poder importar diferentes datos que podemos obtener proveniente de entidades de la Comunidad de Castilla y León como pueden ser FEFRICALE (Federación Frisona de Castilla y León) y LILCYL (Laboratorio Interprofesional Lácteo de Castilla y León).
En la interfaz tenemos que, primeramente, seleccionar la explotación en la que se importarán los datos, luego tenemos 3 botones con los que podemos realizar diferentes acciones.
- Recuentos y Producciones: Aquí podremos importar la información proveniente de un fichero generado desde la web de FEFRICALE, cuando pulsamos en este botón se nos abre un diálogo en el que tenemos que seleccionar el fichero a importar. Una vez terminado nos saldrá un mensaje de importación finalizada.
- Muestras Tanques: Con este botón importaremos el fichero de muestras de tanque que podemos generar en LILCYL.
- Medias Tanque: Lo mismo pero para las medias de tanque.
Importación Portugal
Con este menú podremos importar datos provenientes de entidades de Portugal. Al igual que en el apartado anterior, tenemos que escoger la explotación y luego utilizamos los botones para realizar la importación correspondiente.
Importación Asturias
Al igual que en apartados anteriores, con esta entrada de menú podremos importar datos provenientes de ASCOL en Asturias, seleccionamos la explotación y luego con el botón podemos seleccionar el fichero y realizar la importación.
Importación Informes DeLaval
Aquí podemos importar informes generador por el sistema DeLaval.
Vehículos
Aquí vamos a poder consultar los datos de los vehículos. Para ello tenemos la siguiente interfaz.
Vemos que tenemos una estructura común como hemos visto en secciones anteriores en la que tenemos un árbol de navegación en la parte izquierda y un formulario con diferentes pestañas en la parte derecha. En la primera pestaña, la de Avisos vehículos, tenemos avisos relacionados con el vehículo, por ejemplo en la imagen anterior de ejemplo vamos que tenemos pendiente un cambio de aceite.
Luego tenemos la pestaña de Identificación con la que vamos a consultar los datos del vehículo, matrícula, número de bastidor, fecha de compra, información del seguro, etc..
Seguidamente tenemos la última pestaña que es la de Acciones Vehículos en la que podemos registrar todas las acciones que se le hacen a los vehículos, reparaciones, cambio de neumáticos, entre otras.
Si quisiéramos añadir una acción podemos pulsar sobre el botón de añadir registro en la tabla, lo cual nos abriría el siguiente diálogo.
En este diálogo podemos poner los datos relativos a esta acción.
Control de Facturación
Con este formulario podremos controlar la asignaciones de facturación que tienen los diferentes usuario de la plataforma, las estructura de la interfaz es la típica en la que tenemos campos en al parte superior y una tabla con los datos en la parte inferior. Para ver las asignaciones solo tenemos que poner el mes y el año y pulsar sobre el botón Buscar. Cuando nos aparecen los datos el formulario tiene el siguiente aspecto.
Vemos que tenemos en la tabla unas columnas con casillas de verificación donde podemos ver las áreas de facturación que tiene asignada cada técnico.
Facturación Servicios
Con esta vista podemos trabajar con la facturación de servicios. Veamos con detenimiento las acciones que podemos hacer con esta interfaz.
Podemos seleccionar el técnico para que nos salgan solamente los registros del mismo. Luego tenemos que pinchar en el botón de buscar y se nos llenará la tabla con los registros.
Vamos a ver que acciones realizan los botones que tenemos señalados en a figura.
Enviar a histórico: Con este botón vamos a enviar los registros de la tabla hacia el histórico de facturación que tenemos en la base de datos. Debemos de tener en cuenta que si el campo de fecha que tenemos en la parte superior del formulario contiene datos, entonces va a usar ese valor para especificar la fecha de actualización y reflejarlo así en la base de datos.
Recontar las vacas del programa: Con este botón lo que haremos es hacer un recuento de los animales de la explotación que no estén de baja, que sean de tipo vaca y que no estén marcadas como “Cebo” o “Descarte”, actualizando la base de datos con los datos. Esta operación se hace sobre todas las líneas que estén presentes en la tabla en ese momento.
Recalcular tarifa: Este botón nos permite recalcular la tarifa basándose en la tabla de tarifas presente en el sistema, en el número de visitas entre otros factores.
Cambiar IVA: Este botón nos abrirá un diálogo en el que podemos especificar un porcentaje de IVA y actualizar la base de datos.
Facturación Servicios Histórico
En esta ventana podemos ver el histórico de la facturación de servicios por técnico, para ello disponemos de una interfaz en la que tenemos los campos superiores y una tabla en la parte inferior. Primeramente escogemos el técnico, luego el rango de fechas que queremos ver y hacemos clic en el botón Buscar.
Micros
En este apartado podemos gestionar lo relacionado con los Micros o Microcorrectores.
Productos
Aquí podemos ver a añadir los productos de Micros que se encuentran disponibles en el sistema. Podemos usar los controles de la tabla para añadir registros o hacer doble clic sobre cualquier fila para mostrar un cuadro de diálogo con el que podemos editar o eliminar registros.
Facturación
Esta sección es para controlar la facturación de los Micros. Usamos el botón Buscar para mostrar los registros en la tabla y podemos filtrar por usuario utilizando el selector de Técnico y si queremos ver los registros vencidos podemos utilizar la casilla de verificación que se encuentra en la esquina superior derecha. Además tenemos en la parte inferior dos campos para seleccionar fechas con los que podemos visualizar los registro entre fechas.
Con el botón Enviar contenido de la tabla a histórico, podemos enviar los datos que tenemos en la tabla y actualizar los registros de facturación históricos. La utilidad de este botón radica en si hemos editado o agregado un registro a la tabla y queramos que este cambio se refleje en dicha tabla.
Histórico de Facturación
Esta ventana solo nos muestra una tabla donde se refleja el histórico de facturación.
Compras por Técnicos
Aquí vamos a poder consultar las compras que realizan los técnicos. En la parte superior tenemos un selector para filtrar por técnico y dos campos de fechas para filtrar por rango de fechas. Para obtener los datos simplemente pulsamos sobre el botón Buscar y nos aparecerán los datos en arreglo a los campos superiores si tuvieran datos.
Stock del Técnico
Se muestran el stock que tiene disponible el técnico en ese momento. En la parte superior utilizamos el selector para escoger el técnico. Podemos utilizar el botón de Recálculo de Stock ![]() para recalcular el Stock en caso de que hubiera habido una compra o venta no registrada.
para recalcular el Stock en caso de que hubiera habido una compra o venta no registrada.
Movimiento Stock
Aquí se pueden consultar y registrar los movimientos de stock. Para ello tenemos la siguiente interfaz.
Primero seleccionamos el técnico y luego seleccionamos las fechas de la consulta. A continuación pulsamos en el botón Buscar y nos aparecerán el listado de los movimientos de stock que tiene registrado el técnico.
Podemos utilizar los controles de la tabla para añadir registros en esta tabla y hacer doble clic en las líneas para ver el detalle.
Cuando pulsamos en Regularizar Stocks se nos añadirán registros de stock en la tabla con la cantidad de cada uno a cero en un cuadro de diálogo que tiene el siguiente aspecto.
En este cuadro podremos editar la cantidad correspondiente y luego cuando lo cerremos tendremos los registros añadidos en la tabla.
Utilidades
Accederemos a diferentes utilidades con este menú.
Agenda Visitas
En este menú tendremos una agenda con la que podemos consultar y añadir diferentes visitas programadas. Para ello tenemos la siguiente interfaz.
Vemos que tenemos a la izquierda un árbol en el que tenemos que seleccionar el técnico, a la derecha tenemos un panel donde tenemos una vista de agenda y una vista de lista a la que podemos acceder pulsando en la pestaña de selección de vista. El funcionamiento es bastante intuitivo, en el día en el que queremos operar hacemos clic y se nos abre un diálogo con el que podemos añadir una visita o editar una si hicimos clic en ella.
En la pestaña de Lista del panel izquierdo accedemos a una tabla en la que veremos los eventos en formato lista.
Registro de llamadas
Este menú nos permite acceder a al registro de llamadas. Es un formulario estándar en el que tenemos campos en la parte superior y una tabla con los registros en la parte inferior. Para registrar una llamada tenemos que seleccionar la explotación con el selector, la hora, la fecha, el técnico que intervino en la llamada y una descripción del asunto. Las otras operaciones de consulta, modificación y eliminación de registros las podemos realizar utilizando los botones del formulario, para más información sobre como trabajar con formularios puede visitar la sección Trabajando con los formularios.
Mapa de Galicia
Aquí podemos consultar un mapa de Galicia.
Recalcular Historial
Este apartado lo utilizaremos para calcular el recalcular el historial de las explotaciones, para ello tenemos una tabla en donde estarán las explotaciones asignadas al usuario. Inicialmente la tabla está vacía por lo que tenemos que pulsar en el botón ![]() para actualizar los datos. Seguidamente podemos utilizar los botones de la tabla para dejar solo las explotaciones que queremos realicen el recalculo.
para actualizar los datos. Seguidamente podemos utilizar los botones de la tabla para dejar solo las explotaciones que queremos realicen el recalculo.
Recalcular Historial: Este botón nos va a recalcular todo el historial de las explotaciones que tengamos en la tabla.
Recalcular Bajas: Con este botón hacemos lo mismo que con el botón anterior pero solo para las vacas marcadas como Baja.
Pasar Urea a producciones: Este botón lo podemos utilizar para pasar los datos de análisis de Urea de la tabla de recuentos celulares hacia la tabla de datos de producción.
Calcula DEL muestras leche: Aquí podremos recalcular los días en leche (DEL) en la tabla de muestras de leche utilizando los datos de las tabla de datos de producción y acciones animales de reproducción.
Calcula DEL Hojas CL: Este botón hace lo mismo que el anterior pero para actualizar la tabla acciones animales de Calidad de Leche.
Editar datos identificación animal
Aquí vamos a poder editar los datos de identificación de los animales de una granja determinada. Se trata de un asistente que tiene el siguiente aspecto:
Primero seleccionamos la granja sobre la que queremos realizar la operación y pulsamos siguiente.
Luego nos sale esta ventana.
En ella tendremos todos los animales de la explotación en una tabla y con lo botones que están en la interfaz podemos realizar diferentes acciones con los animales de la tabla. Las principales acciones las podemos consultar en la figura anterior.
Una vez que hayamos hecho todas la operaciones pulsamos sobre el botón Finalizar.
Utilidades
Se trata de una utilidad para calcular la diferencia de meses y días entre dos fechas determinadas o calcular la fecha próxima a una fecha determinada después de sumarle una cierta cantidad de días.
Archivo de duplicados de recetas
Esta ventana nos permitirá acceder a los duplicados de recetas que tengamos guardados, para ello seleccionamos la explotación, el numero oficial de la receta, la fecha inicio y fin de la búsqueda y pulsamos sobre el botón Buscar. Una vez tengamos los registros en la base de datos, seleccionamos el registro y pulsamos sobre el botón de Ver registro seleccionado ![]() y se nos abrirá el adjunto si lo tenemos en nuestro sistema de archivos.
y se nos abrirá el adjunto si lo tenemos en nuestro sistema de archivos.
Siguiente sección Menú Calidad de Leche