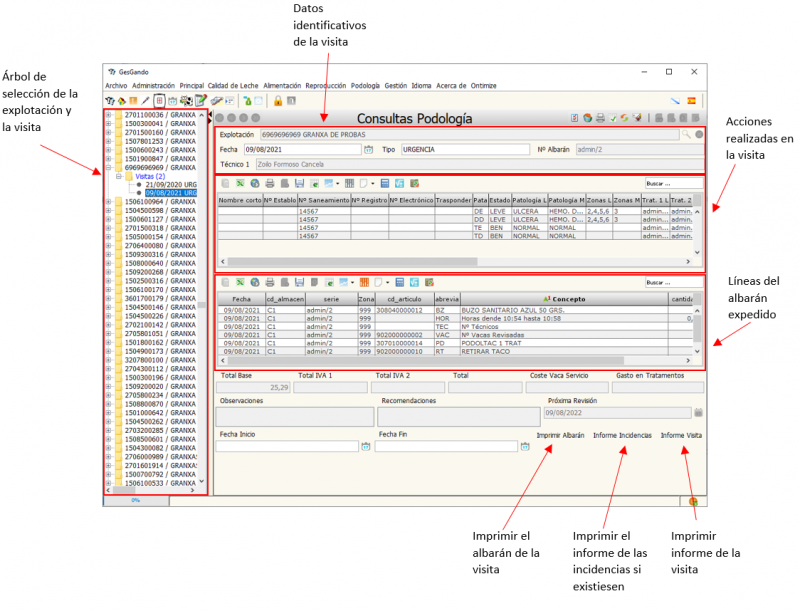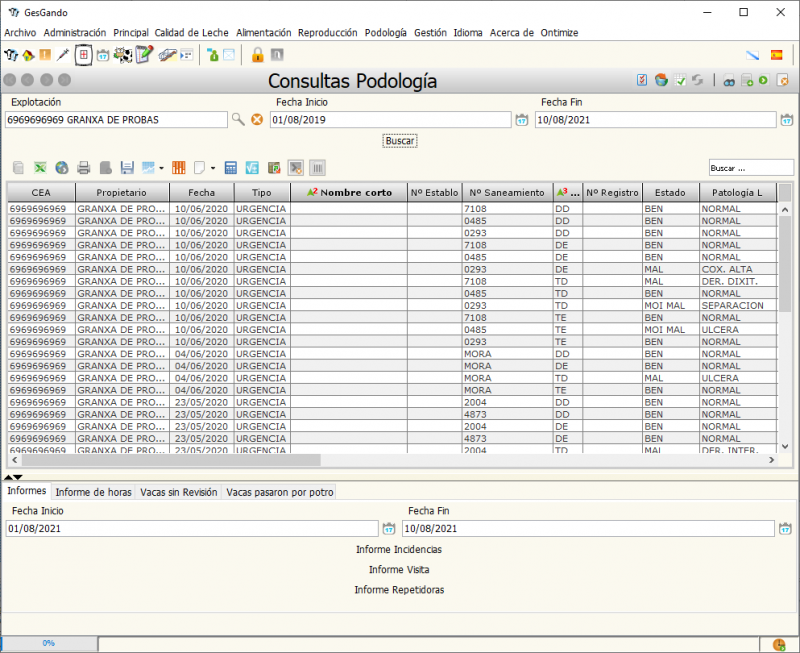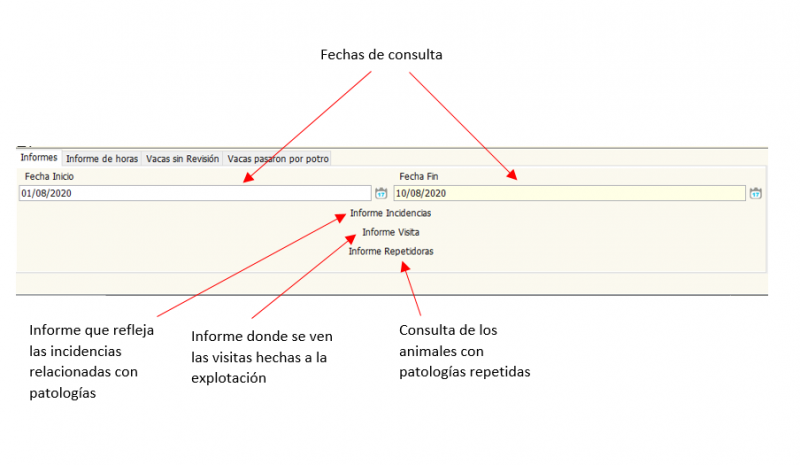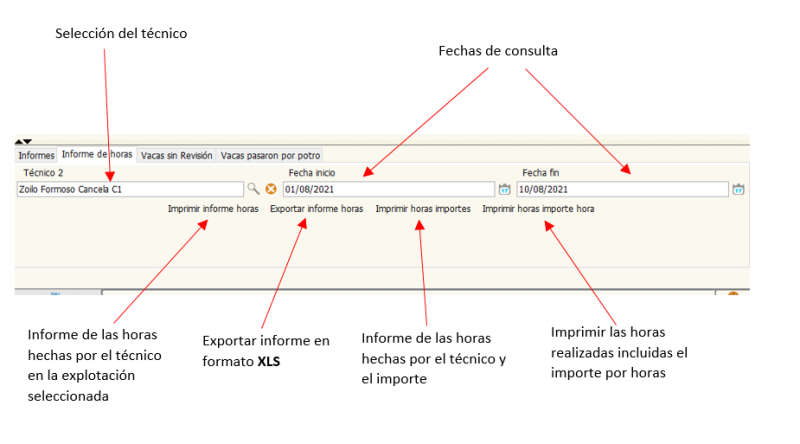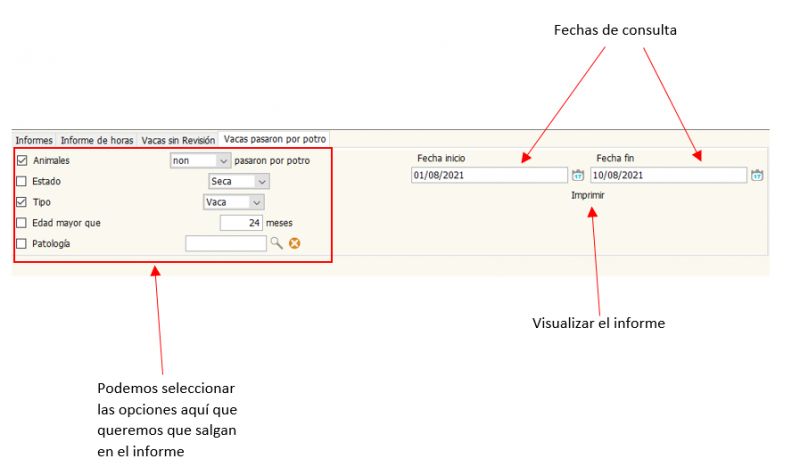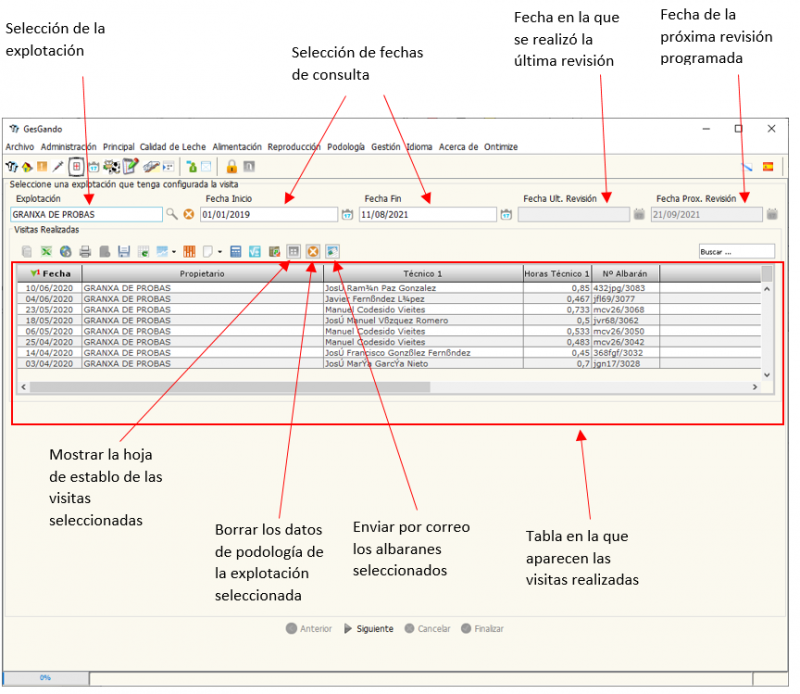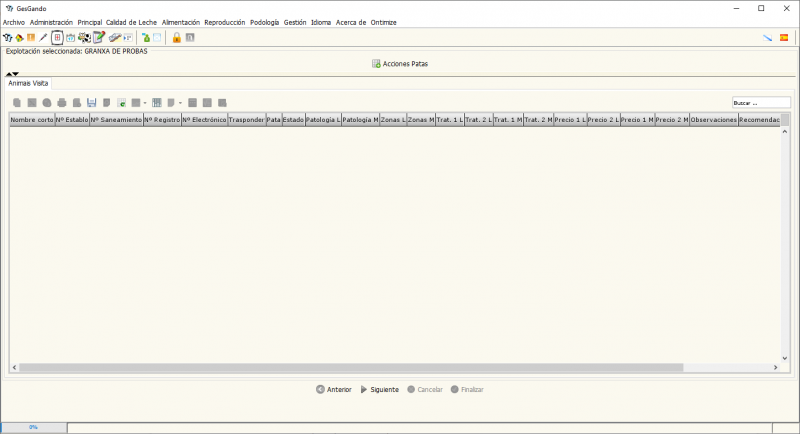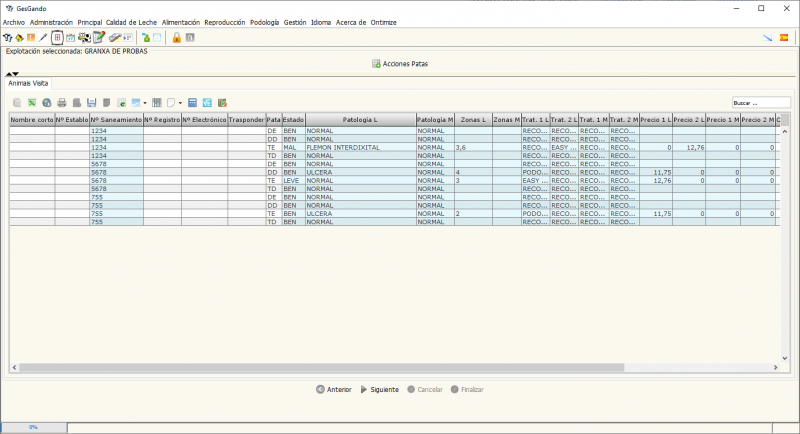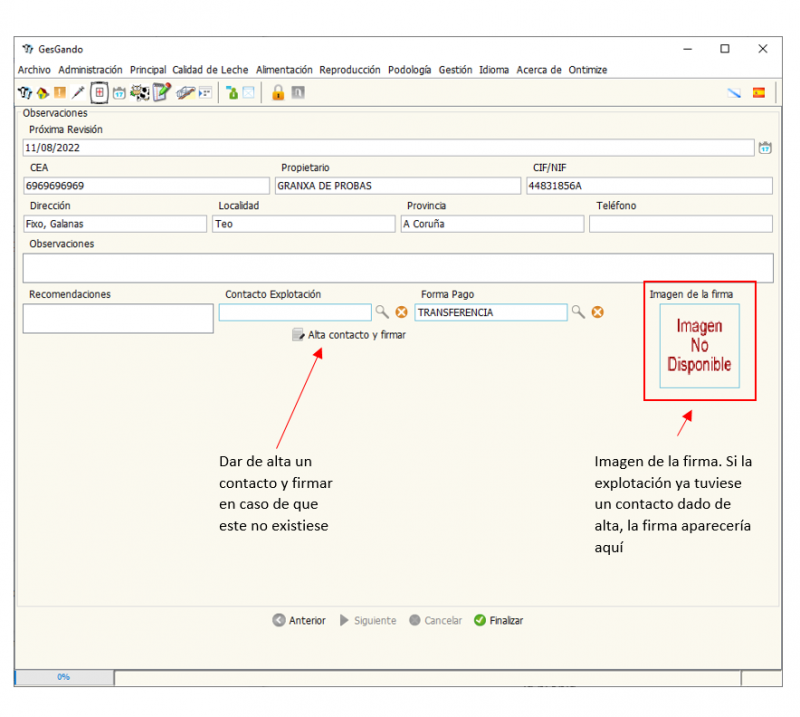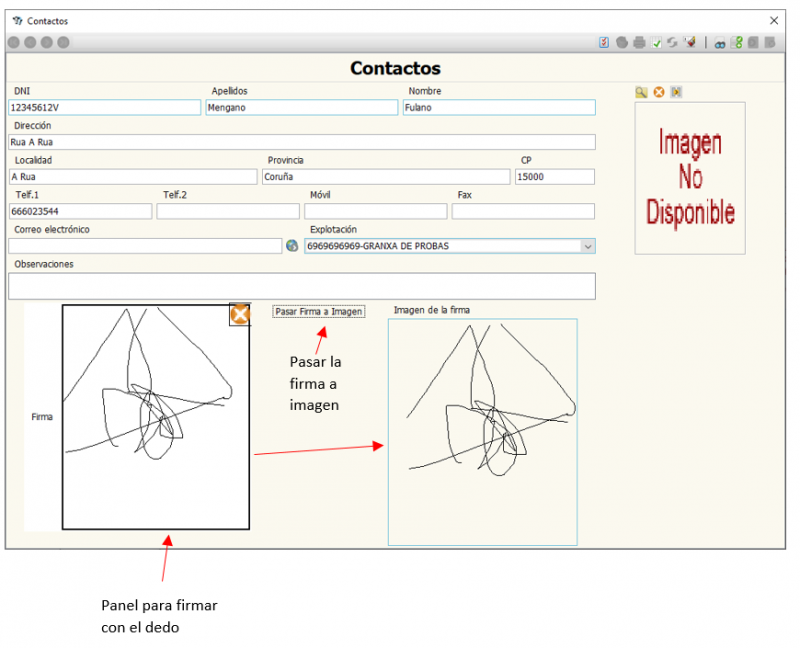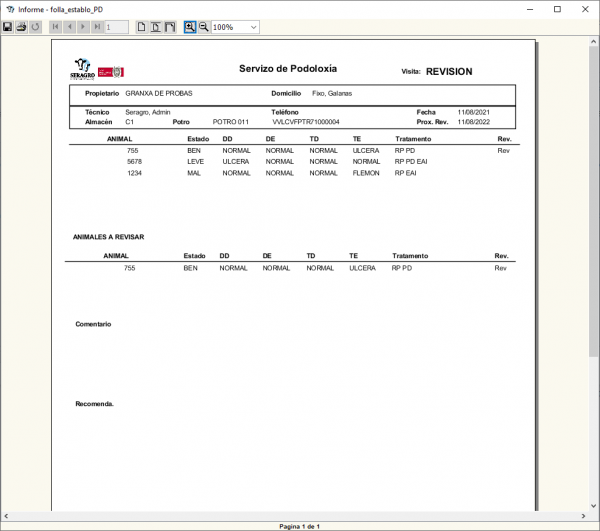Táboa de Contidos
Menú Podología
Datos Identificación Explotaciones Contado
Aquí vamos a poder consultar las explotaciones que tienen asociado un método de pago de efectivo, la interfaz se compone de una tabla simple con los datos.
Árbol de consulta simplificada
Aquí vamos a poder consultar los datos de las visitas de podología de forma cómoda utilizando un árbol para seleccionar las explotaciones que queremos consultar. La interfaz es así.
En esta captura ya podemos ver los principales elementos de la interfaz señalados.
Visitas a las explotaciones sin registrar
Mediante este menú podremos consultar las visitas hechas a las explotaciones que están sin registrar en el sistema.
Configuración
Con este menú podremos acceder a los datos de configuración de la sección de podología.
Patologías
Aquí vamos a configurar las patologías con las que podemos definir los tratamientos. Se trata de un formulario estándar en el que podemos insertar y consultar datos utilizando los controles del formulario. Más información sobre como trabajar con formularios en Trabajando con los formularios.
Tratamientos
El mismo principio que el apartado anterior pero para los tratamientos.
Visitas Podología
Aquí podemos configurar las visitas de podología de cara a configurar la periodicidad de las mismas. Para ello disponemos de una tabla en la que podemos insertar registros usando los botones correspondientes.
Asignar explotaciones contado
Con este formulario vamos a poder asignar los albaranes que se cobran al contado a una explotación determinada. Para ello tenemos que seleccionar la explotación a la que queremos asignarle los albaranes en la parte inferior y luego pulsar en el botón de Asignar Explotación.
Informes
Apartado con el que podemos acceder a los diferentes informes.
Consulta Podología
En este apartado podemos realizar varios informes y consultas en podología. Tenemos la siguiente interfaz.
Como podemos ver podemos distinguir tres zonas.
La primera zona es donde vamos a seleccionar la explotación y las fechas de la consulta. Además tenemos el botón Buscar para consultar los datos.
La segunda zona es la tabla en la que podemos visualizar los datos de la consulta de la sección anterior, en este caso se nos mostrarán las acciones de podología hechas en la explotación seleccionada entre las fechas seleccionadas.
La tercera zona es el panel con el grupo de pestañas que nos permitirán navegar por los diferentes tipos de informes a los que podemos acceder. Vamos a ver que podemos hacer con cada una de estas pestañas.
Pestaña Informes
Pestaña Informe de horas
Aquí podremos consultar informes con la información de las horas hechas por los técnicos.
Pestaña Vacas sin revisión
Aquí podremos consultar las vacas que no han tenido ninguna revisión a partir de una fecha determinada. Para ello seleccionamos la fecha en el selector y le damos al botón Imprimir.
Pestaña Vacas pasaron por potro
Aquí podemos obtener un informe de las vacas con las que fue necesario utilizar un potro para su tratamiento.
Consulta Podología (exportaciones CONAFE)
Aquí podremos exportar in informe de las acciones de podología de una explotación entre una fechas determinadas con los datos identificativos CONAFE. Para ello tenemos que seleccionar la explotación, las fechas de la consulta y pulsamos en el botón Buscar, con esto se nos rellenará la tabla con datos, estos datos son los que se exportarán en formato XLS una vez le demos al botón de Exportar.
Informe Visitas Zona
Aquí podemos obtener información de las zonas de acción de los podólogos y las explotaciones sobre las que trabajan. La información sale en la tabla y con el botón Recalcular podemos actualizar los datos ante cualquier dato que haya quedado sin sincronizar.
Índices Podología
Con este menú vamos a poder consultar los informes de los índices de podología. Para ello seleccionamos la explotación, las fechas de consulta y pulsamos en el botón Buscar.
Con el botón Recalcular índices en intervalo podemos recalcular los datos de esta tabla basándonos en los datos de las demás tablas relacionadas, por lo que es conveniente recalcular primero y luego buscar los datos ya que podemos dejar de ver cierta información.
Compras Podología
En este apartado podemos acceder a los datos de las compras que realizan los podólogos. Para trabajar con estos datos tenemos una interfaz donde tenemos que seleccionar el técnico, las fechas de consulta y pulsar en el botón Buscar.
Podemos añadir y editar registros usando los controles de la tabla.
Stock Podología
Aquí podemos consultar el stock del que dispone un podólogo. Simplemente seleccionamos el técnico que queremos consultar y pulsamos en el botón Buscar.
Tenemos además en la tabla el botón ![]() con el que podemos recalcular el stock en caso de que hubiesen datos de existencia sin sincronizar.
con el que podemos recalcular el stock en caso de que hubiesen datos de existencia sin sincronizar.
Movimientos Stock Podología
Con este menú podremos consultar los movimientos de stock de los podólogos, para ello seleccionamos el técnico con el selector, las fechas de la consulta y luego pulsamos en Buscar.
Con el botón Regularizar Stock podemos modificar el stock manualmente en el caso de que proceda. Cuando presionamos en este nos aparece un diálogo en el que nos aparece una tabla con el stock del técnico seleccionado y donde podemos modificar la cantidad en la propia tabla.
Resumen ventas por almacén
Aquí podemos acceder a las ventas hechas por lo almacenes, para ello seleccionamos las fechas de inicio y fin de la búsqueda y pulsamos en el botón Buscar. Esto nos mostrará una tabla con los datos.
Acciones Podología Tablet
Este es el lugar en el que el podólogo va a poder registrar todas la acciones realizadas sobre el animal. Vamos a explicar paso a paso el procedimiento para registrar acciones.
La interfaz de usuario implementa un asistente que tiene el siguiente aspecto.
En este primer paso del asistente podemos ver las visitas previas que se habían realizado a la explotación entre las fechas seleccionadas. Además podemos ver las fechas de la próxima visita programada. Cuando tengamos seleccionada la explotación con la que queremos trabajar, pulsamos en el botón Siguiente.
En el segundo paso tenemos varios campos que tenemos que rellenar.
- Fecha: Fecha de la visita, automáticamente se rellena con la fecha actual.
- Nº Albarán: Número de albarán, también se rellena automáticamente siendo consecutivo al anterior.
- Tipo: Aquí tenemos que seleccionar el tipo de visita entre Revisión, Urgencia y Lotes.
- Tarifa: Seleccionamos el tipo de tarifa entre Tarifa General o Tarifa fuera del programa
- Código Almacén: Escogemos el código del almacén del podólogo.
- Potro Utilizado: Seleccionamos el potro que se utilizó si procediese.
- Hora Inicio: Reflejamos la hora en la que se comenzó la acción.
Cuando tengamos todo esto pulsamos en el botón Siguiente y nos encontramos con la siguiente interfaz.
Aquí podemos ver en la tabla las acciones que se van realizando. Para realizar una acción pulsamos sobre el botón Acciones Patas.
Acciones Patas
Vamos a como trabajar con esta ventana.
Señalamos las partes principales de esta ventana en la siguiente captura.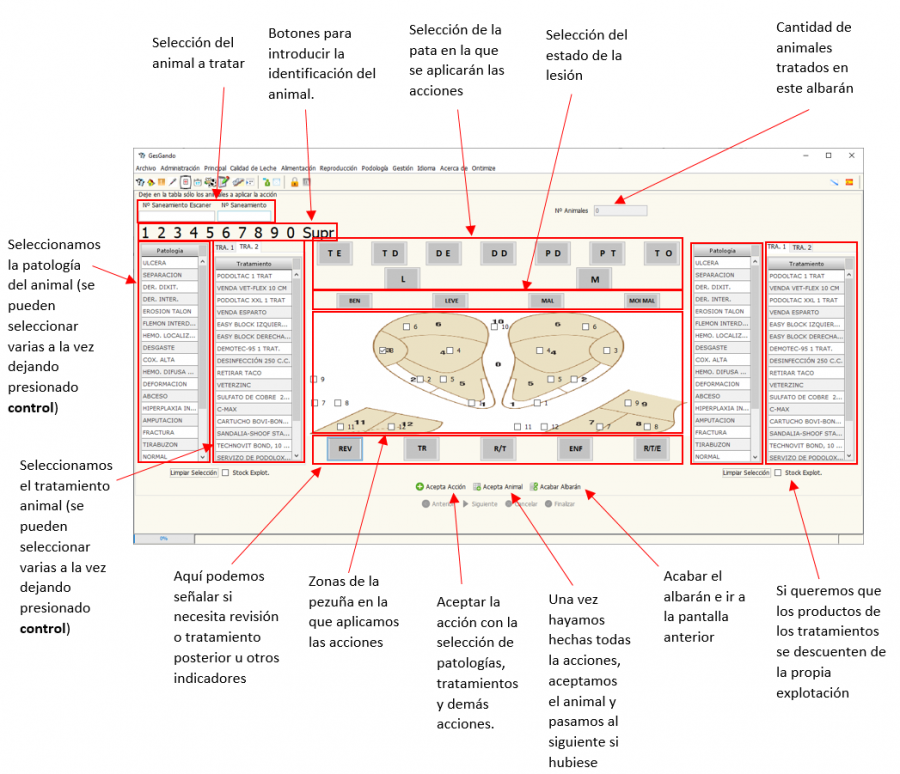
La forma en que trabajamos es primero utilizar los controles numéricos táctiles para introducir el número de saneamiento del animal, luego seleccionamos las patologías y los tratamientos. A continuación tenemos que escoger las patas y las zontas de pezuñas sobre las que queremos actuar, el estado y señalar si necesita revisión o tratamientos posteriores.
Una vez hayamos configurado nuestra acción, clicamos en el botón Aceptar Acción, lo cual nos limpia la selección menos el número de saneamiento para insertar una nueva acción. Ya insertadas todas las acciones para el animal clicamos en Aceptar Animal lo que nos borra la selección y el saneamiento del animal para así poder trabajar con otro animal.
Ya hecha todas la acciones y a los animales correspondientes, entonces clicamos en Acabar Albarán lo cual nos lleva a la pantalla anterior en donde la tabla que antes estaba vacía, ahora tendrá todos los datos hechos por nosotros. En la siguiente captura vemos como podría quedar.
Podemos observar que podemos editar manualmente los registros de la tabla.
Pulsamos en Siguiente y vamos al próximo paso en el que podemos indicar observaciones entre las que están:
- Hora Fin: Hora en la que se acabó la visita.
- Nº Técnicos: Numero total de técnicos que participaron en la visita. Si seleccionamos más de un técnico se nos habilitan más campos.
- Nº Buzos: Número de buzos empleados.
- Zona: Seleccionamos la zona la que pertenece el podólogo.
- Visita: Marcamos si se trata de una visita.
- Periodicidad: Escogemos la periodicidad con la que queremos repetir la visita.
- Técnico 1: Seleccionamos el técnico.
- Horas Técnico 1: Horas realizadas por el técnico.
- precio1: Precio de la hora del técnico.
- Patas Técnico 1: Patas con las que trabajó el técnico.
- Tratamiento: Tratamiento aplicado.
- Cantidad: Cantidad.
- Precio: Precio por unidad.
- Stock restante: Stock restante.
Una vez relleno todo podemos pulsar en Siguiente y vamos al último paso.
Como vemos en la captura en este último paso vamos a concretar la fecha de la próxima revisión, comprobaremos los datos identificativos de la explotación, poner observaciones adicionales, hacer recomendaciones, seleccionar la forma de pago y seleccionar el contacto para la firma de la visita.
Como vemos señalado en la captura de pantalla, si el contacto de la planta ya estuviera registrado en el sistema, entonces al seleccionarlo con el selector, se nos rellenaría la imagen de la firma, si no fuese el caso, entonces tenemos que clicar en el botón Alta contacto y firmar. Lo cual nos lleva al siguiente diálogo.
Aquí simplemente rellenamos los datos y utilizamos el panel de firma para que el contacto de la explotación firme y de como buena la visita. Una vez hecho esto ya podemos utilizar el contacto y pulsar en el botón Finalizar, lo cual nos abrirá un albarán con las acciones que se hicieron en total tal que así
Siguiente sección Menú Gestión