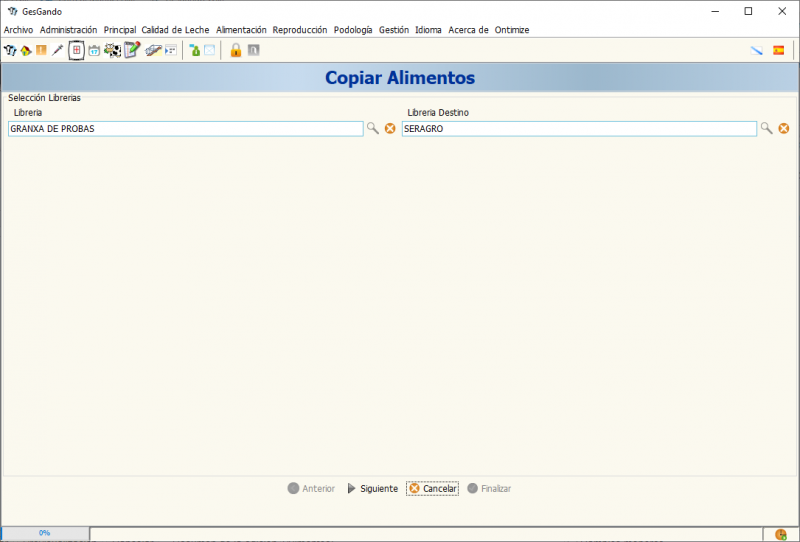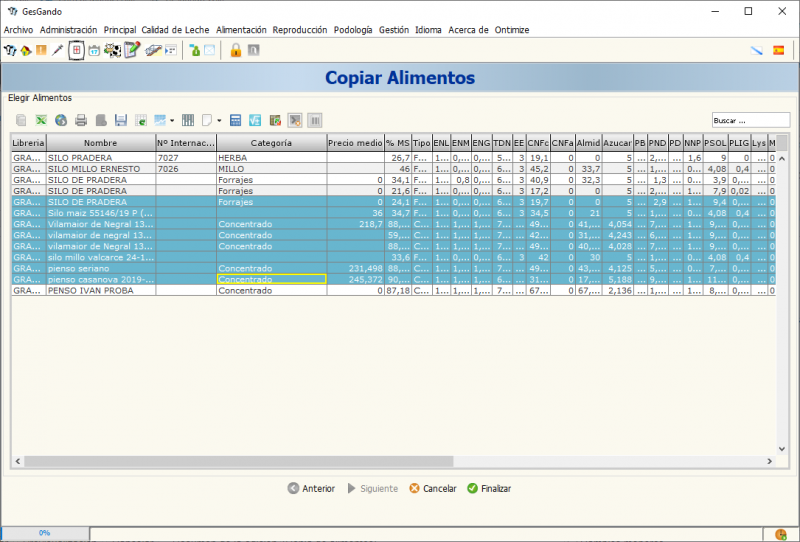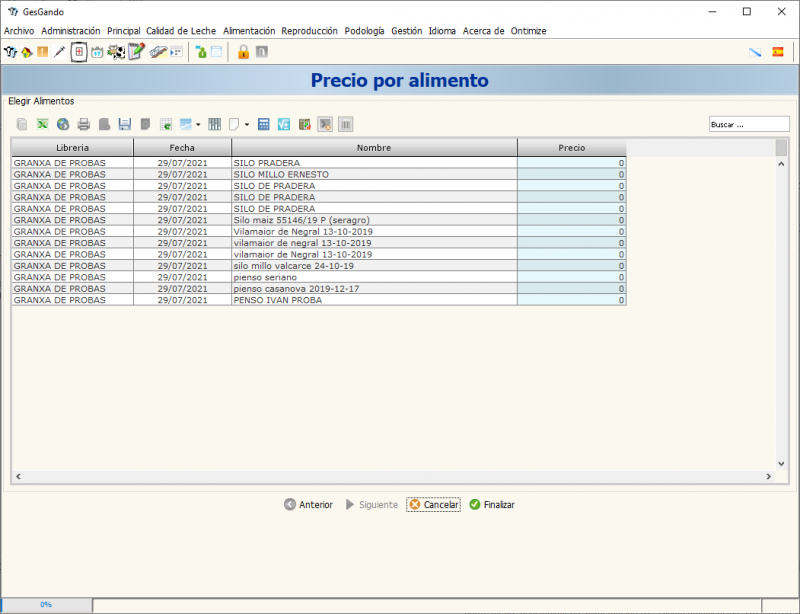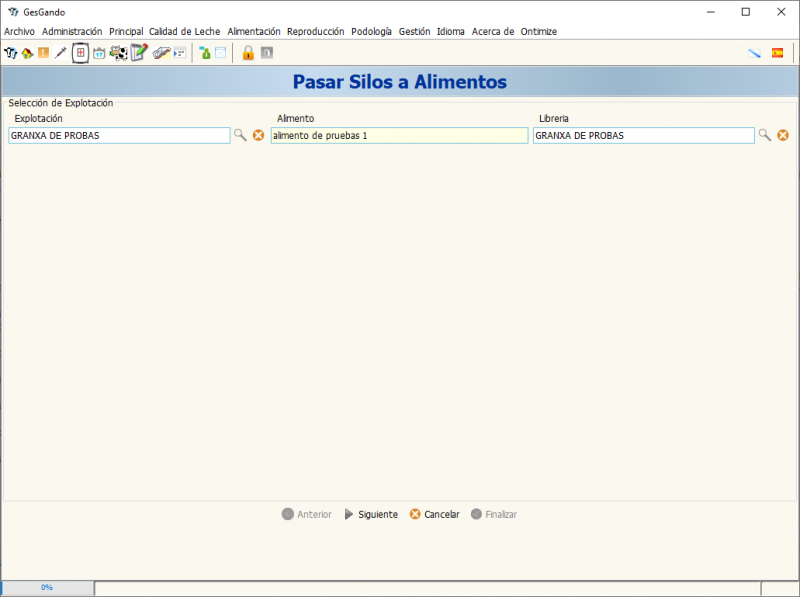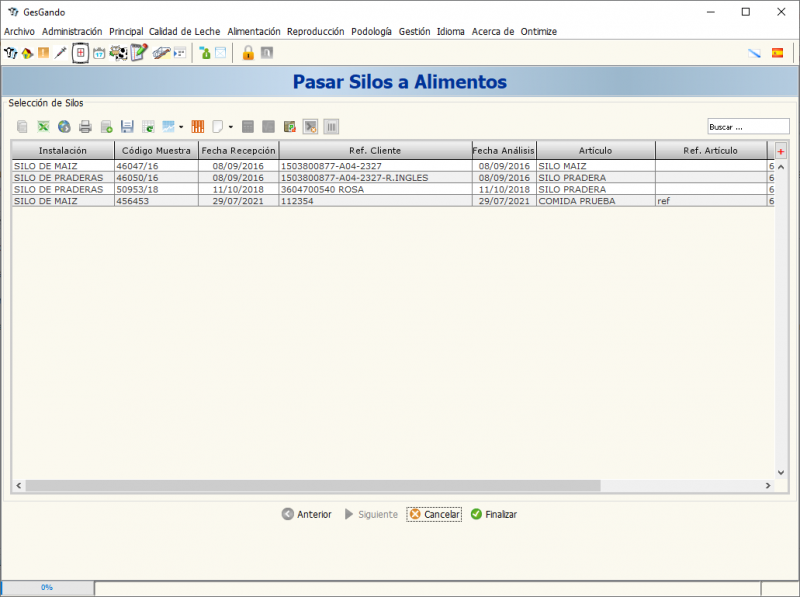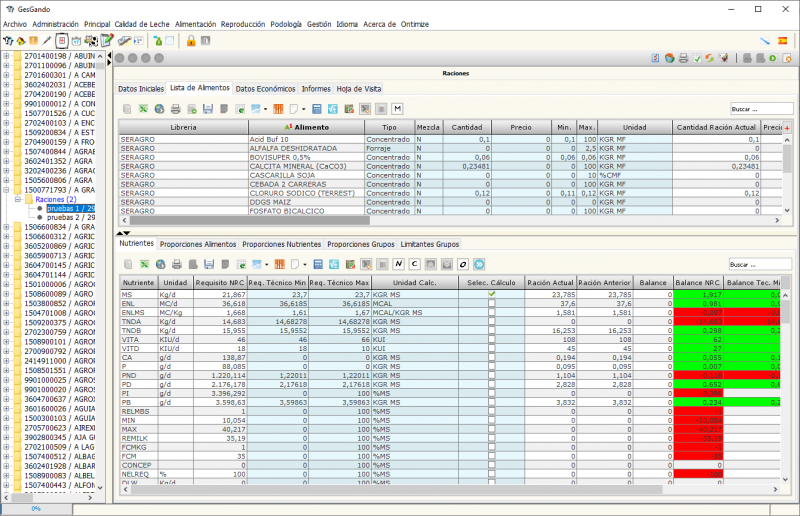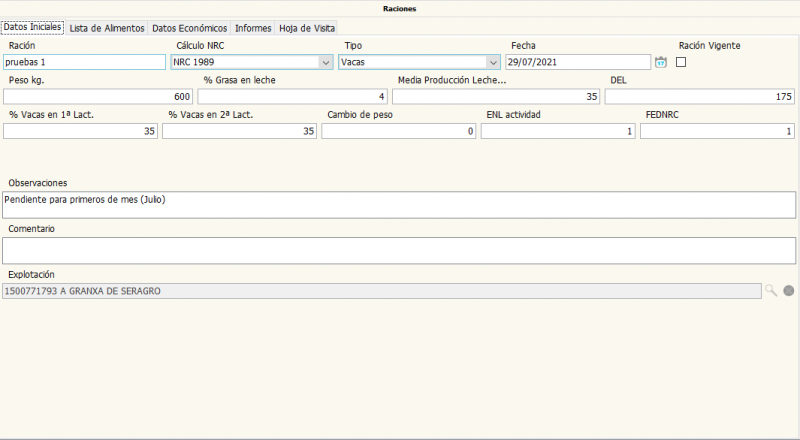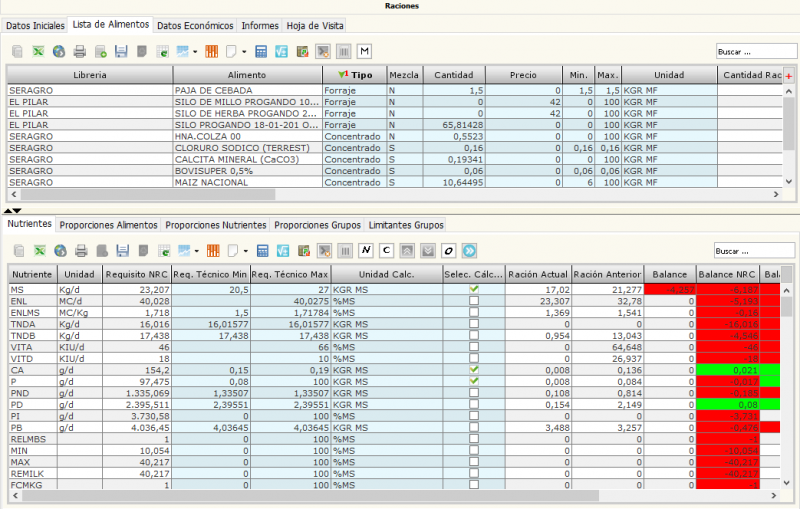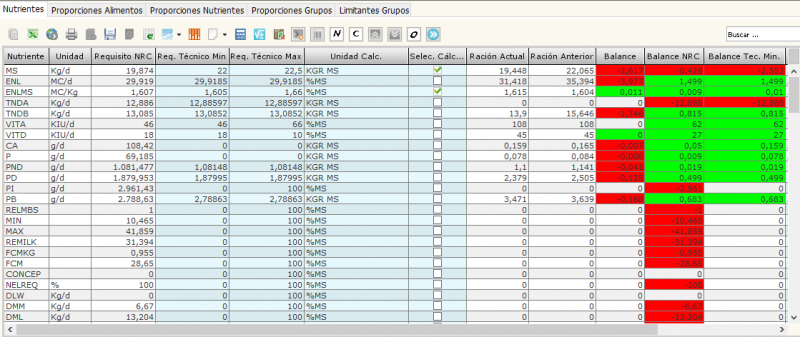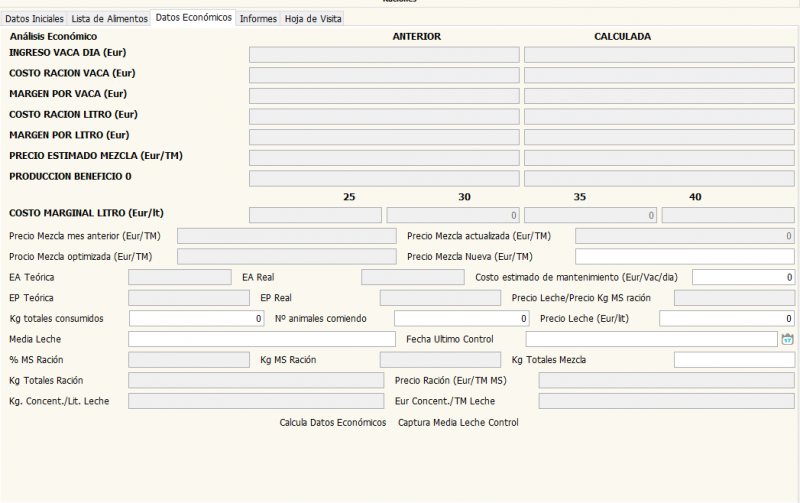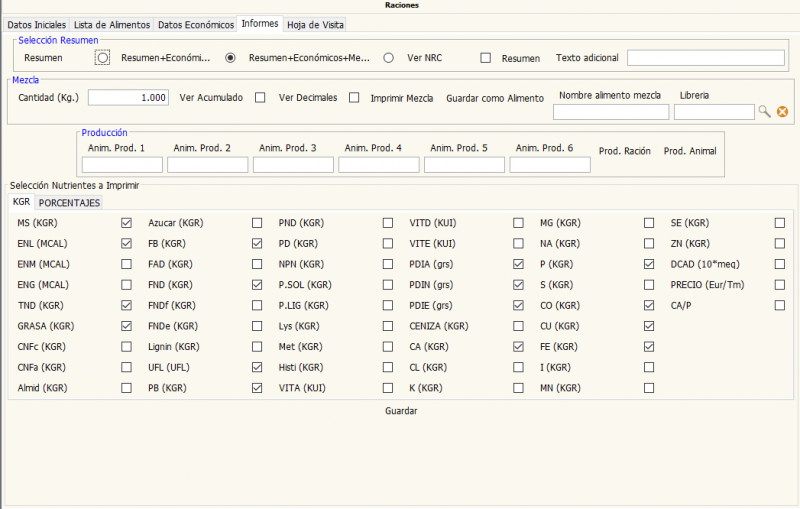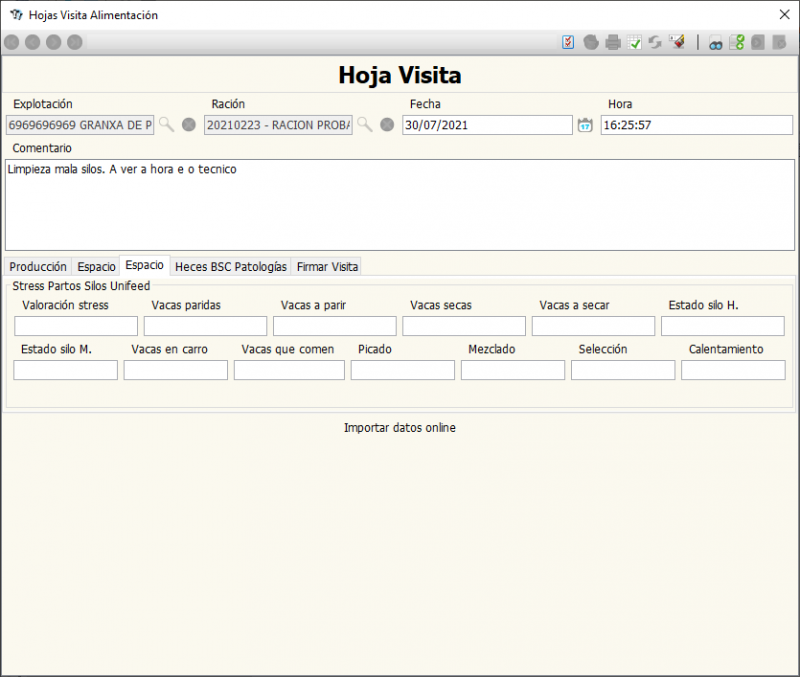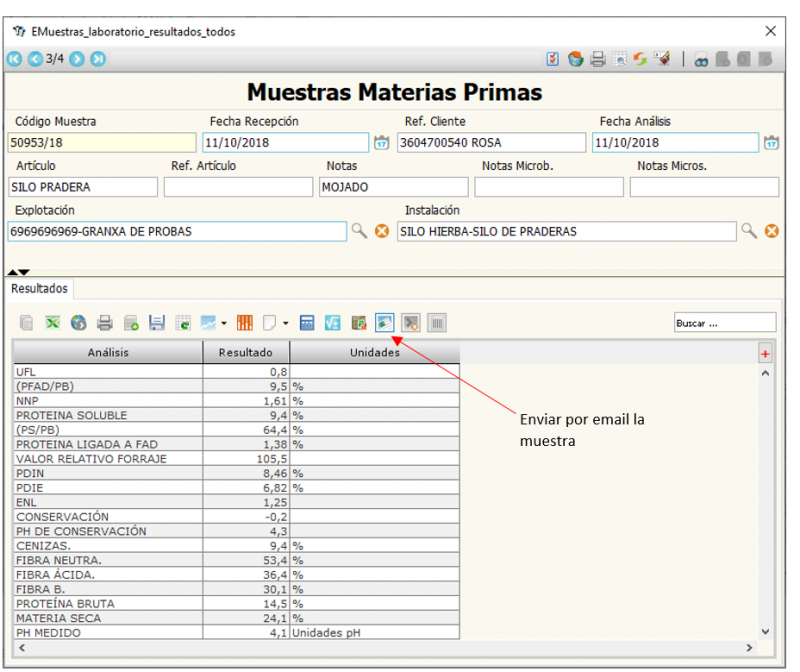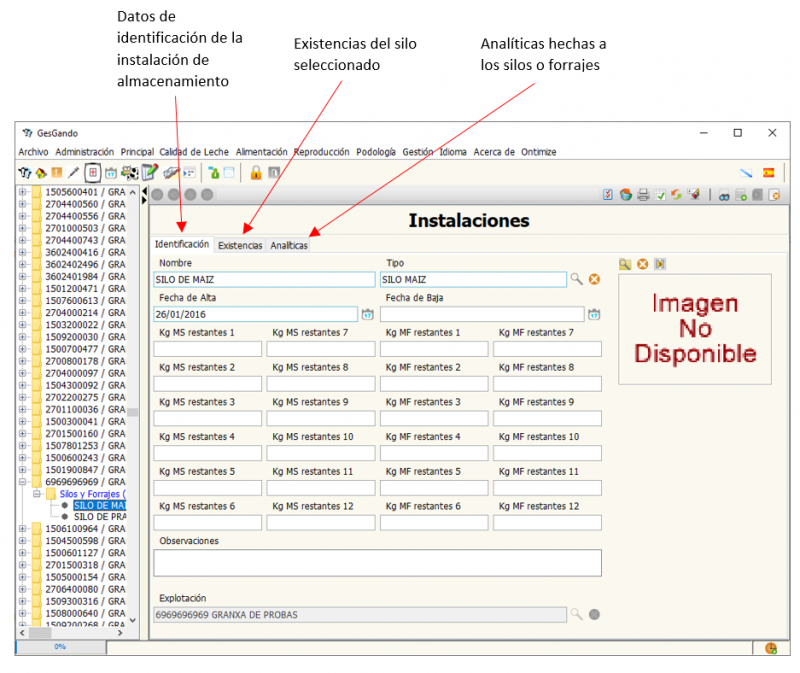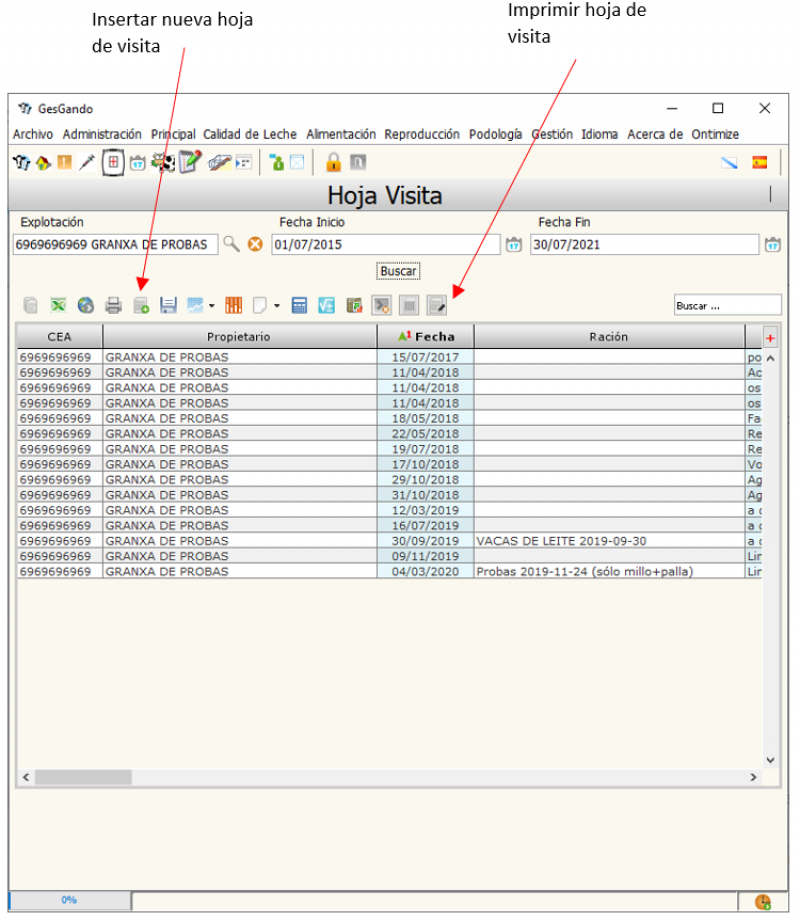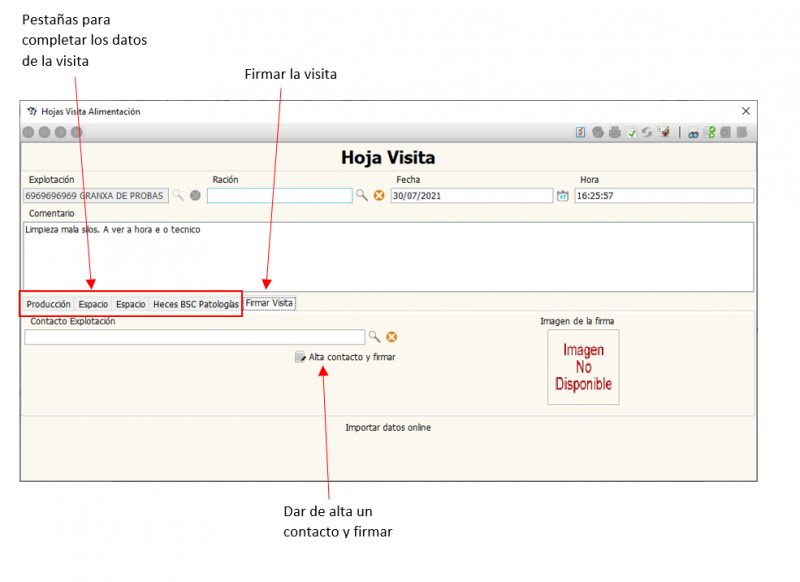Táboa de Contidos
Menú Alimentación
Librerías
En este menú vamos a poder consultar las librerías de definidas para el área de alimentación. Para ello pulsamos en el botón de refrescar ![]() que tenemos en la tabla y nos aparecen los datos.
que tenemos en la tabla y nos aparecen los datos.
Alimentos
Se trata de un formulario estándar en el que podemos consultar, editar e insertar los alimentos presentes en el sistema. La ventana es esta
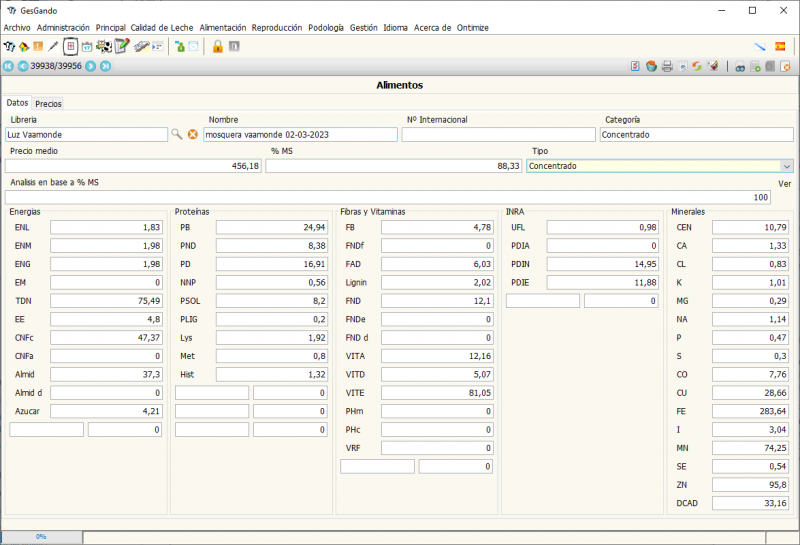
En el mismo podemos ver los alimentos en la diferentes librerías y en la pestaña Precios podemos consultar los mismo para el alimento seleccionado.
Copias y cambios de precios
En esta sección vamos a poder realizar varias operaciones sobre un conjunto de alimentos.
Copia de alimentos
Con este menú vamos a poder copiar los alimentos de una librería a otra. Para ello disponemos del siguiente asistente.
En este primer paso del asistente tenemos que escoger la librería de origen y la de destino utilizando los selectores. Una vez tengamos estos datos pulsamos en Siguiente.
En este segundo y último paso solo tenemos que seleccionar en la tabla los elementos que queremos copiar y pulsar en Finalizar.
Precio a varios alimentos
Con este asistente vamos a poder cambiar el precio de varios alimentos a la vez. Para ello tenemos un primer paso en los que tenemos que seleccionar la librería a la que pertenecen los alimentos, la fecha de la actualización y el importe al que se quiere cambiar. Cuando tengamos esto pinchamos en el botón Siguiente.
En el segundo paso tenemos una tabla con los alimentos, simplemente seleccionamos los que queremos cambiar y pulsamos en el botón Finalizar.
Precio por alimentos
Con este asistente vamos a poder consultar y editar los precios de los alimentos de una librería. En el primer paso del asistente tenemos que seleccionar la librería en donde están los alimentos que queremos cambiar. Luego en el siguiente paso nos encontramos con esta interfaz.
Como podemos ver en la tabla tenemos la columna de precios sombreada en color azul lo cual nos indica que podemos editar directamente en la tabla lo precios. Cuando tengamos listo esto pulsamos en el botón Finalizar.
Descartar Alimentos
Con esta opción vamos a poder descartar alimentos. Para ello disponemos de un asistente en el que tenemos una tabla en donde están los alimentos, simplemente seleccionamos los elementos en la tabla que queremos descartar y pulsamos el botón Siguiente y seguidamente se nos mostrará un diálogo de confirmación.
En el segundo paso lo que tenemos es una tabla en donde se encuentran todos lo alimentos descartados, los que descartamos en el paso anterior debería de encontrarse aquí.
Copia Raciones
Con esta ventana vamos a poder copiar las raciones de una explotación hacia otra, replicando todos los valores para las diferentes tablas que contienen información de éstas.
Para ello tenemos un asistente en el que tenemos como primer paso que seleccionar las explotaciones de origen y destino, el nombre de la ración y la fecha de la copia. En el segundo paso nos aparecerán las raciones que tiene la explotación origen, seleccionamos las raciones que queremos copiar y pulsamos en el botón Finalizar.
Pasar silos a alimentos
Con esta ventana podemos añadir alimentos a partir de las muestras de silos. Para ello disponemos de la siguiente interfaz.
Tenemos que seleccionar la explotación en la que queremos hacer la operación, luego la librería donde se encuentra el alimento y poner el nombre del nuevo alimento que se creará.
Cuando tengamos esto pulsamos sobre el botón Siguiente y nos encontramos con el paso siguiente.
Aquí vamos a tener en una tabla las muestras de silos que tiene registrada la explotación, si no estuviese registrada la muestra, podemos insertar una muestra utilizando los controles de la tabla.
Dejamos en la tabla las muestras que queremos pasar a alimentos y pulsamos Finalizar.
Raciones
En esta sección vamos a poder operar con las raciones. Contamos con la siguiente interfaz.
Vemos que tenemos un árbol en el panel izquierdo con el que podemos seleccionar las raciones que tiene cada explotación.
En el panel derecho tenemos un formulario en donde podremos trabajar con la ración seleccionada en el árbol. Vamos a explicar lo que se puede hacer con cada pestaña que tenemos en dicho panel.
Pestaña Datos Iniciales
En la siguiente captura vemos esta pestaña.
Con esta pestaña podemos establecer los datos iniciales de la ración, tales como el nombre, el estándar de cálculo de la ración, el tipo de animal para el que está pensada la ración, entre otros.
Lista Alimentos
La pestaña de lista de alimentos nos permitirá configurar la ración. La pestaña es así.
Vemos un tabla en la que tenemos los alimentos de la explotaciones, las columnas en azul pueden modificarse y con el botón ![]() podemos establecer el campo de Mezcla para ser tenido en cuenta para cálculos de la ración posterior.
podemos establecer el campo de Mezcla para ser tenido en cuenta para cálculos de la ración posterior.
Vamos a ver las pestañas del panel inferior y analizar que acciones podemos realizar con cada uno.
En dicho panel tenemos a su vez varias pestañas con las que podemos configurar la ración, la primera pestaña Nutrientes es así.
Aquí tenemos una lista de los nutrientes disponibles para esta ración, vamos a ver que podemos hacer con los botones de la tabla.
 : Este botón lo que hace es calcular las necesidades de nutrientes, teniendo en cuenta los datos que se encuentran en la pestaña de Datos Iniciales, tale como peso, grasa en leche entre otros. Los resultado se pueden ver en el campo de Requisito NRC que cambiará si hubiesen cambios en los datos iniciales.
: Este botón lo que hace es calcular las necesidades de nutrientes, teniendo en cuenta los datos que se encuentran en la pestaña de Datos Iniciales, tale como peso, grasa en leche entre otros. Los resultado se pueden ver en el campo de Requisito NRC que cambiará si hubiesen cambios en los datos iniciales. : Con este botón calculamos el precio de coste de oportunidad para los ingredientes de la ración.
: Con este botón calculamos el precio de coste de oportunidad para los ingredientes de la ración. : Mediante este botón pasamos a la ración los datos calculados con el botón anterior.
: Mediante este botón pasamos a la ración los datos calculados con el botón anterior.
Datos económicos
Con esta pestaña vamos a poder visualizar un análisis económico de los costes de la ración con respecto a la producción de los animales. La pestaña luce así.
Informes
En esta pestaña vamos a obtener diferentes informes de la ración basándonos en los parámetros que seleccionemos en esta interfaz. La pestaña es así.
Hoja de visita
Aquí vamos poder registrar las visitas hechas a la explotación en el ámbito de la alimentación. Similar a como teníamos en otras secciones de la aplicación, tenemos una tabla a la que podemos añadir registros utilizando el botón ![]() .
.
El dialogo de inserción es el siguiente.
Vemos que tenemos un panel con pestañas con las que podemos cumplimentar los datos de la visita. En la última pestaña vamos a poder firmar la visita utilizando los datos de contacto de la explotación o mediante el botón de Alta de Contacto y Firmar que nos abre un diálogo en el que podemos poner los datos del contacto y firmar.
Mediante el botón de Importar Datos Online podremos importar los datos de media de proteína, grasa, de células y urea de la última muestra de Ligal.
Importante: Este apartado debe utilizarse cuando tengamos una conexión fiable a Internet.
Informe Raciones
En esta apartado vamos a poder obtener informes de las raciones, para ello tenemos un árbol en la parte izquierda con el que podemos seleccionar la explotación y sus raciones. y en la parte derecha tenemos los botones Resumen para obtener un informe resumido de la ración con las opciones que seleccionemos, y el botón Imprimir Mezcla para obtener un informe de la mezcla que se utilizó para la obtención de la ración.
Consulta Raciones
En esta pantalla podemos consultar las raciones de las explotaciones, para ello seleccionamos la explotación y las fechas de búsquedas, luego en el botón Pulsar y nos aparecen la lista de raciones. En la parte inferior podemos imprimir los informes tal y como podíamos hacer en la sección anterior.
Importar archivo muestra Mouriscade
Con este menú vamos a poder importar las muestras del laboratorio Mouriscade, para ello pulsamos sobre el botón y seleccionamos el fichero a importar.
Petición Analíticas
Con este formulario vamos a poder solicitar analíticas. Rellenamos los campos con los datos necesarios una vez insertada la petición, nos aparecerán en la tabla que se encuentra en la parte interior. Si nos fijamos vemos que aparte de los controles normales de las tablas tenemos dos botones más con los que podemos imprimir los códigos de barra y las etiquetas de la petición.
Muestras Materias Primas
Este apartado nos sirve para consultar y añadir las muestras hechas a las materias primas. Para ello tenemos los campos en la parte superior y la tabla con la que podemos consultar las muestras existentes. En la siguiente imagen vemos una captura de pantalla de la interfaz.
Muestras Materias Primas sin asignar
Este formulario es similar al que teníamos en el apartado anterior, pero éste lo usamos para ver las muestras que no están asignadas a explotaciones o que les faltan datos por poner. Escogemos la explotación, las fechas y pulsamos en el botón Buscar y se nos rellena la tabla con los datos si hubiesen. Luego podemos hacer clic en los registros y completar los datos en el diálogo que nos sale.
Gestión de Forrajes
En este menú realizaremos todas las operaciones relativas a los forrajes de las explotaciones.
Existencias
Con esta ventana vamos a poder consultar las existencias de las explotaciones. En la siguiente captura veremos como luce el formulario.
En la imagen podemos señaladas las funciones principales de este formulario.
Consumos estimados
Aquí podemos consultar los consumos estimados de la explotaciones. Tenemos un selector en la parte superior donde seleccionar la explotación y debajo una tabla con los datos.
Necesidades
Este formulario nos permitirá calcular las necesidades de alimentación de las explotaciones. Contamos con árbol en la parte izquierda en el que podemos seleccionar la explotación y en el panel izquierdo tenemos los campos con la información de alimentación. Además tenemos tres botones en al parte superior derecha
Con el botón Hacer Cálculos podemos calcular las necesidades en función de los campos superiores.
El botón Captura datos nos importa los datos que están en las necesidades de forrajes de las explotación seleccionada.
Imprimir nos abre una ventana con un informe con los resultados.
Costos Producción
Con este menú vamos a poder consultar los costes de producción de los forrajes. Para ello tenemos que seleccionar la explotación con el selector superior y luego veremos los datos en la tabla inferior. Para añadir datos tenemos que utilizar los controles de la tabla y nos aparece un diálogo en el que tenemos que introducir los datos correspondientes.
Hoja de visita
Con este apartado podremos consultar y operar sobre las hojas de visitas hechas a la explotación en el ámbito de la alimentación. Tenemos en la siguiente captura el aspecto de este formulario.
Primeramente seleccionamos la explotación, las fechas límite y pulsamos en el botón Buscar. Si existiesen registros aparecería en la tabla.
Como vemos podemos usar el botón ![]() de la tabla señalado para imprimir la hoja de visita seleccionada,
de la tabla señalado para imprimir la hoja de visita seleccionada,
Si queremos añadir un registro tenemos que presionar el botón ![]() y nos aparecerá el siguiente diálogo.
y nos aparecerá el siguiente diálogo.
Como vemos para firmar la visita podemos seleccionar un contacto de la explotación que esté en el sistema o dar de alta uno utilizando el botón Alta contacto y firmar. Esta ventana se explicó su funcionamiento en el apartado Acciones Calidad de Leche
Siguiente sección Menú Reproducción